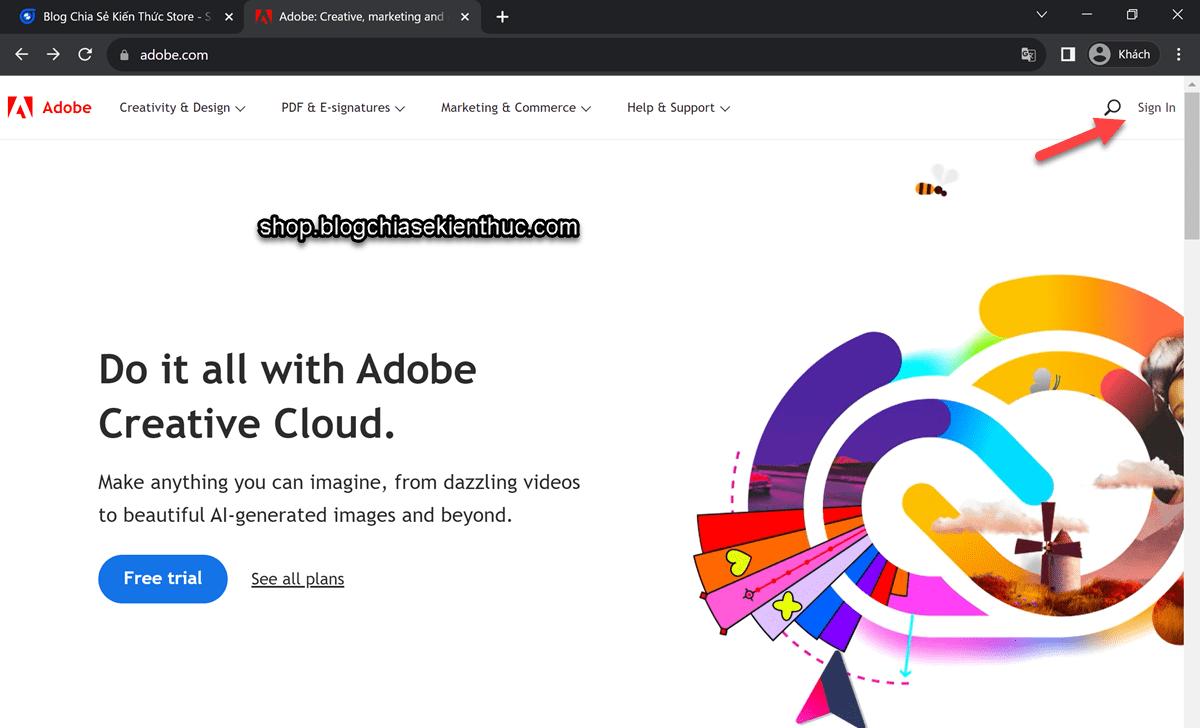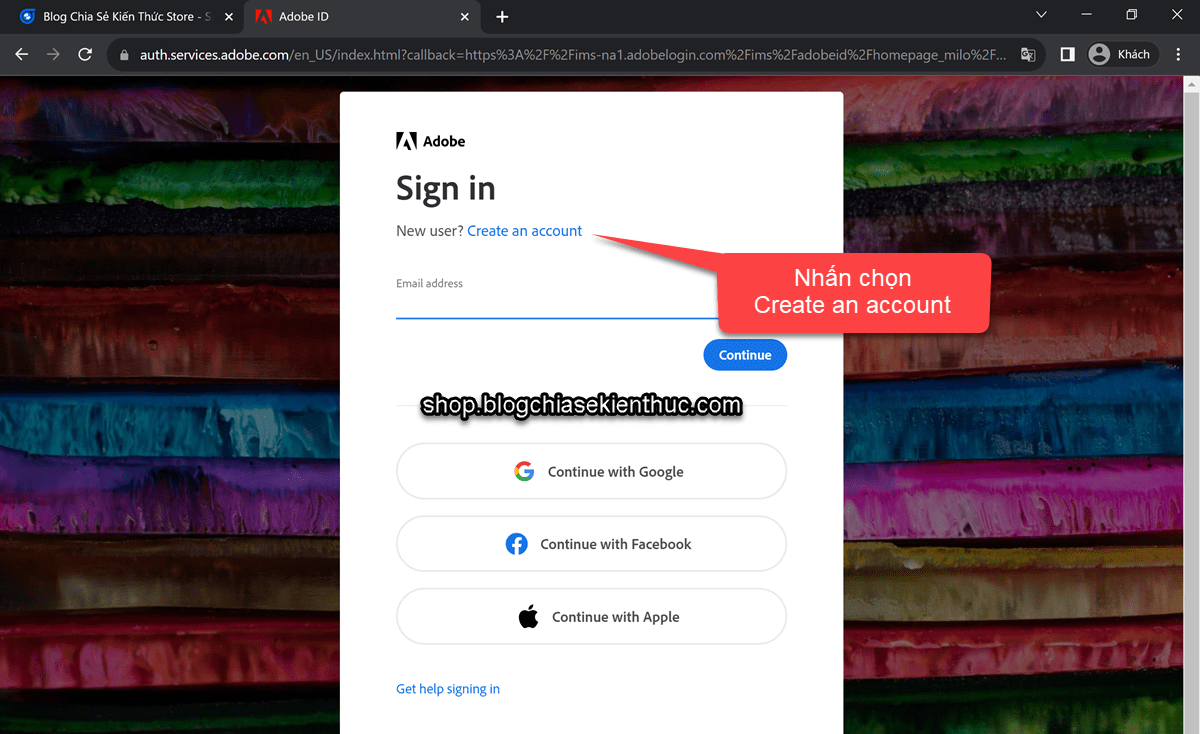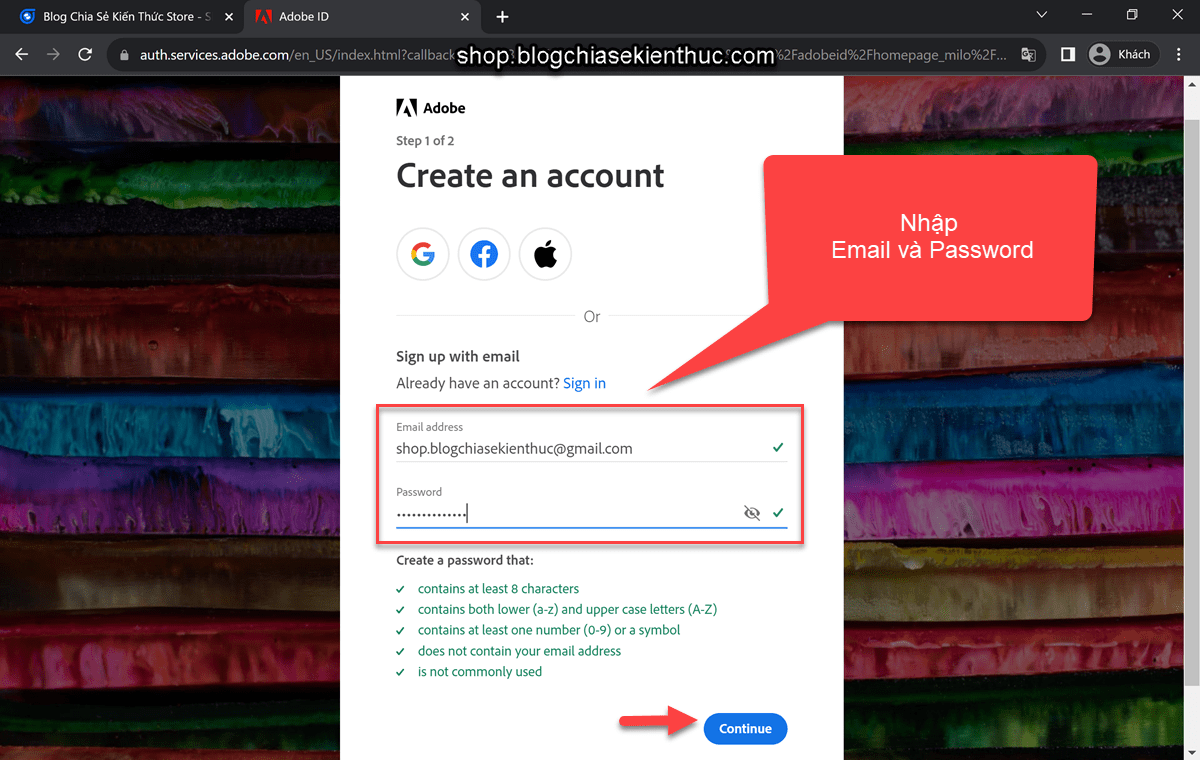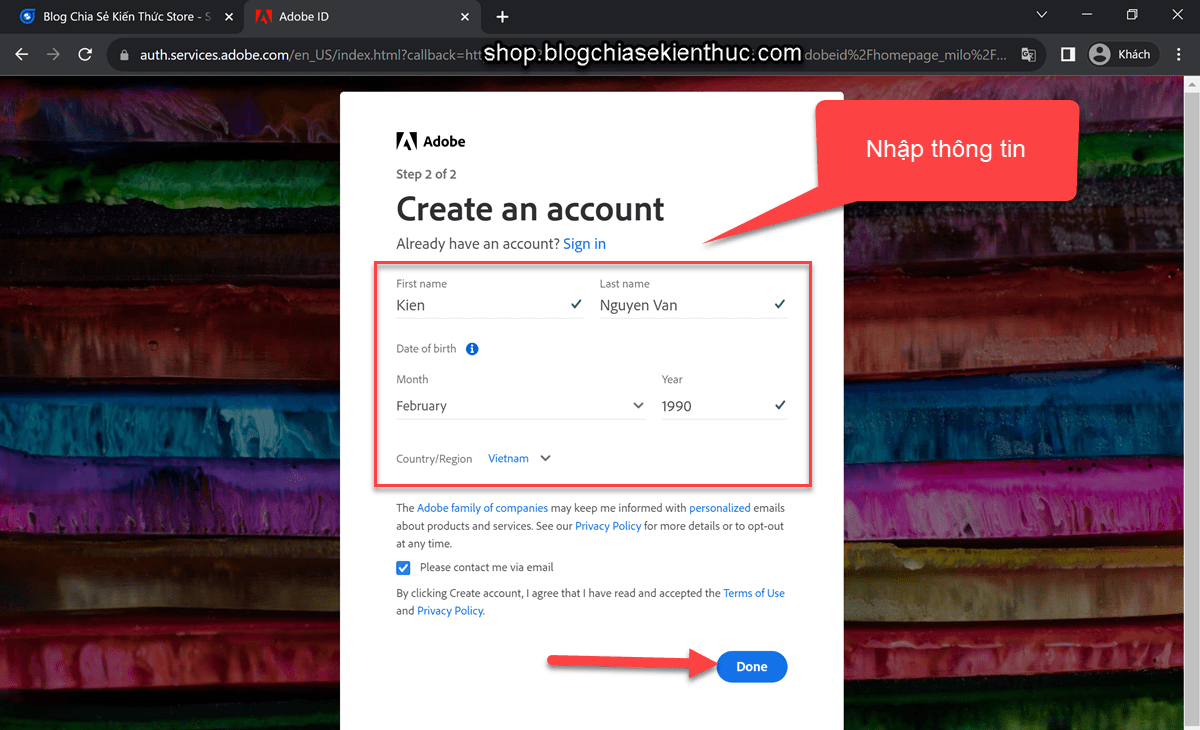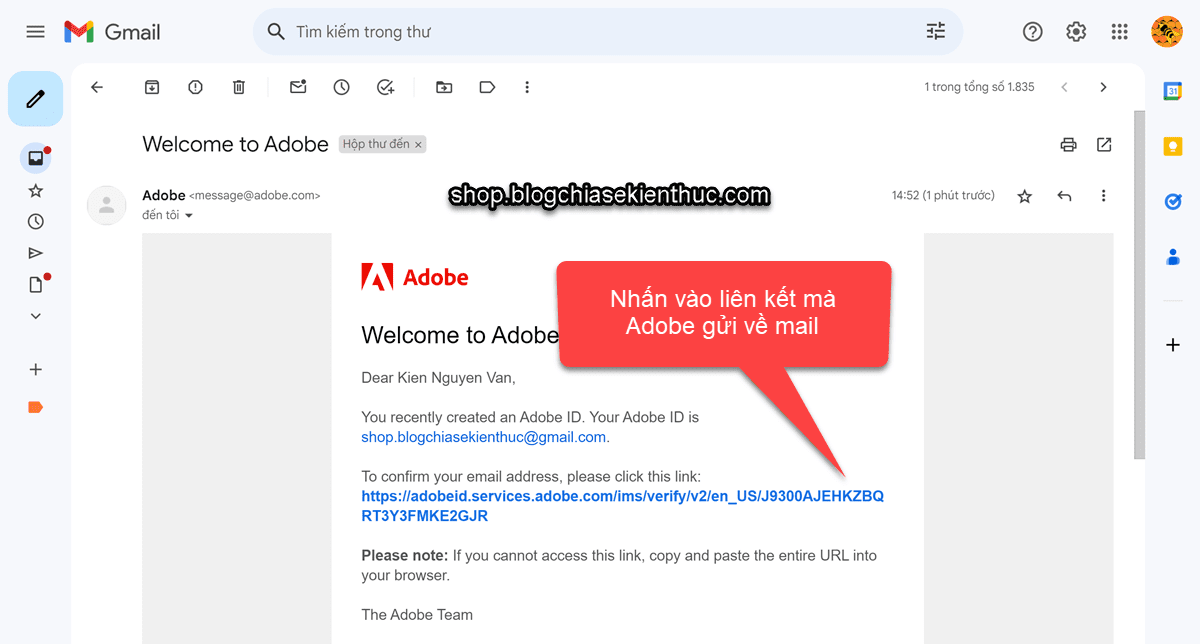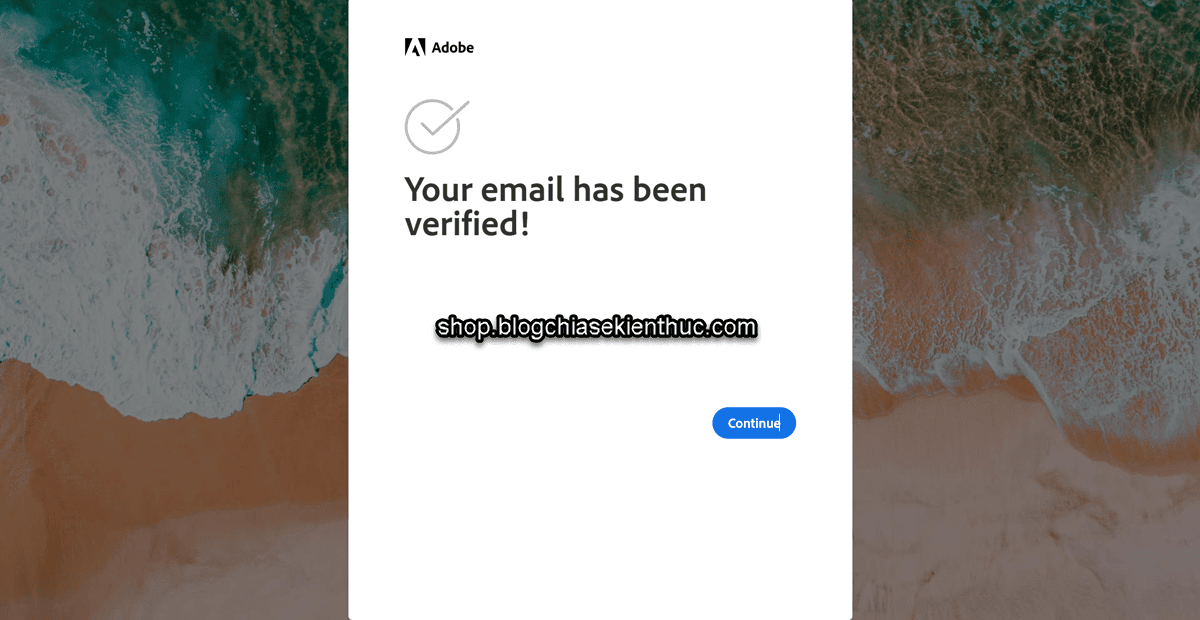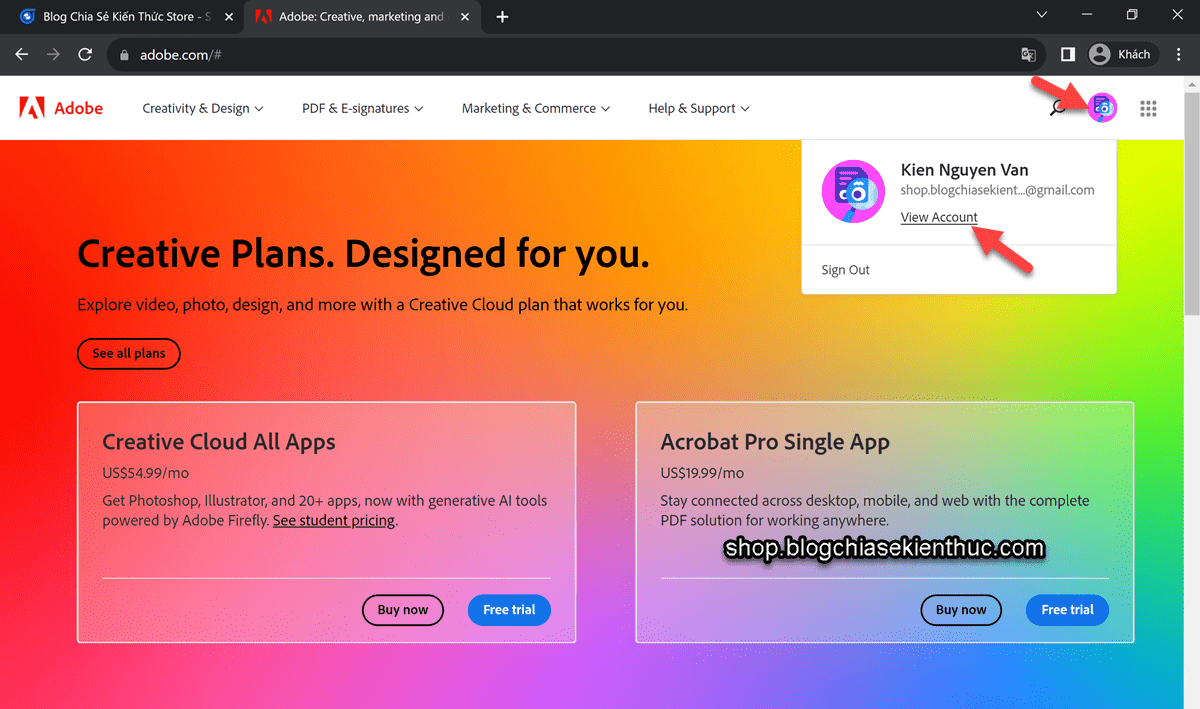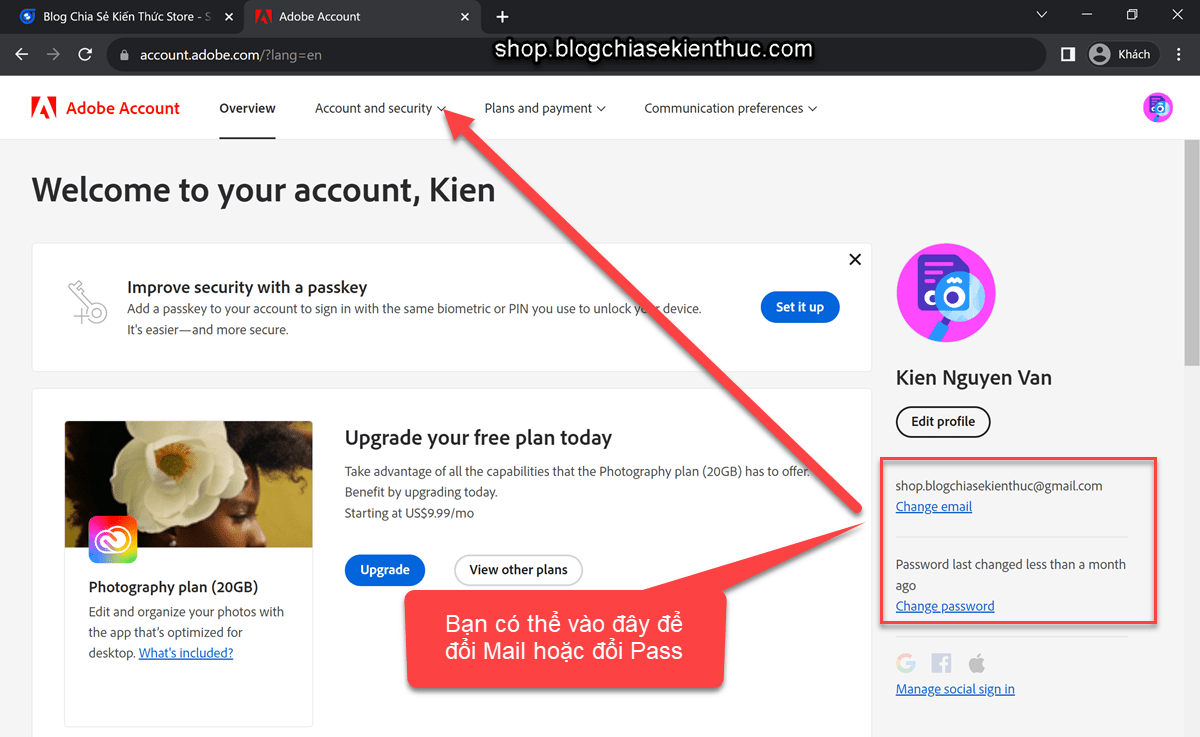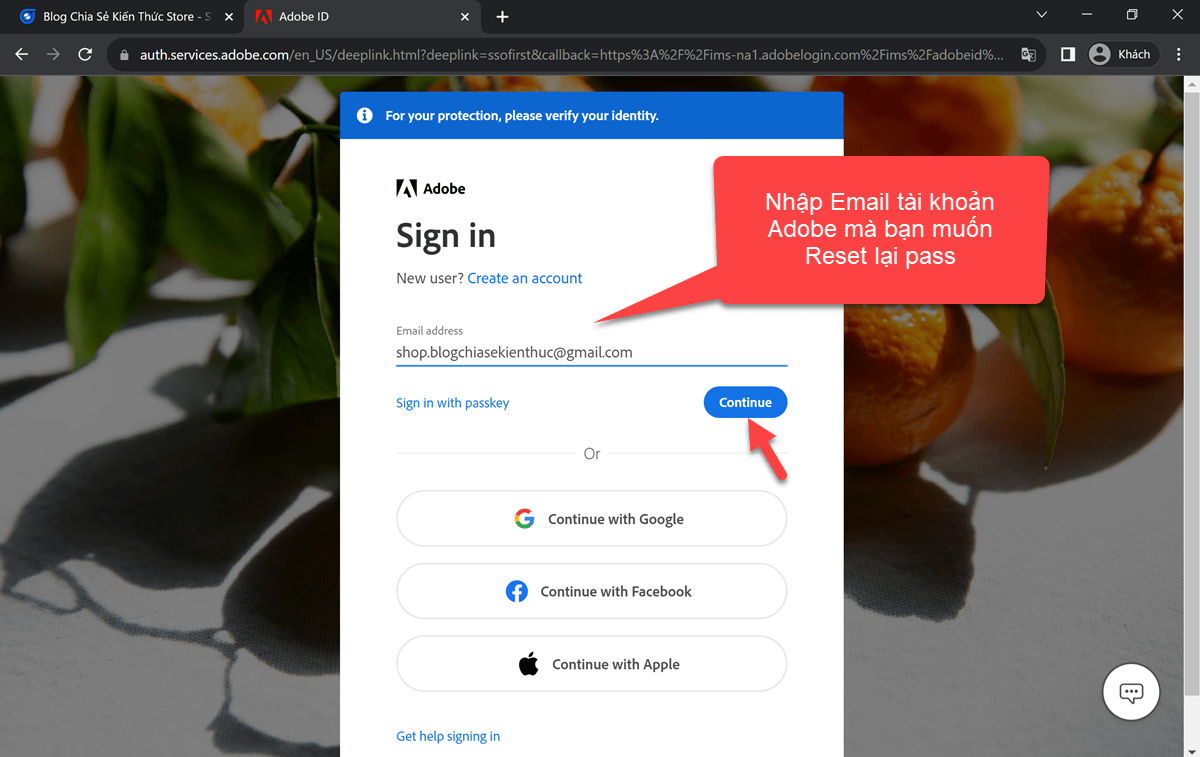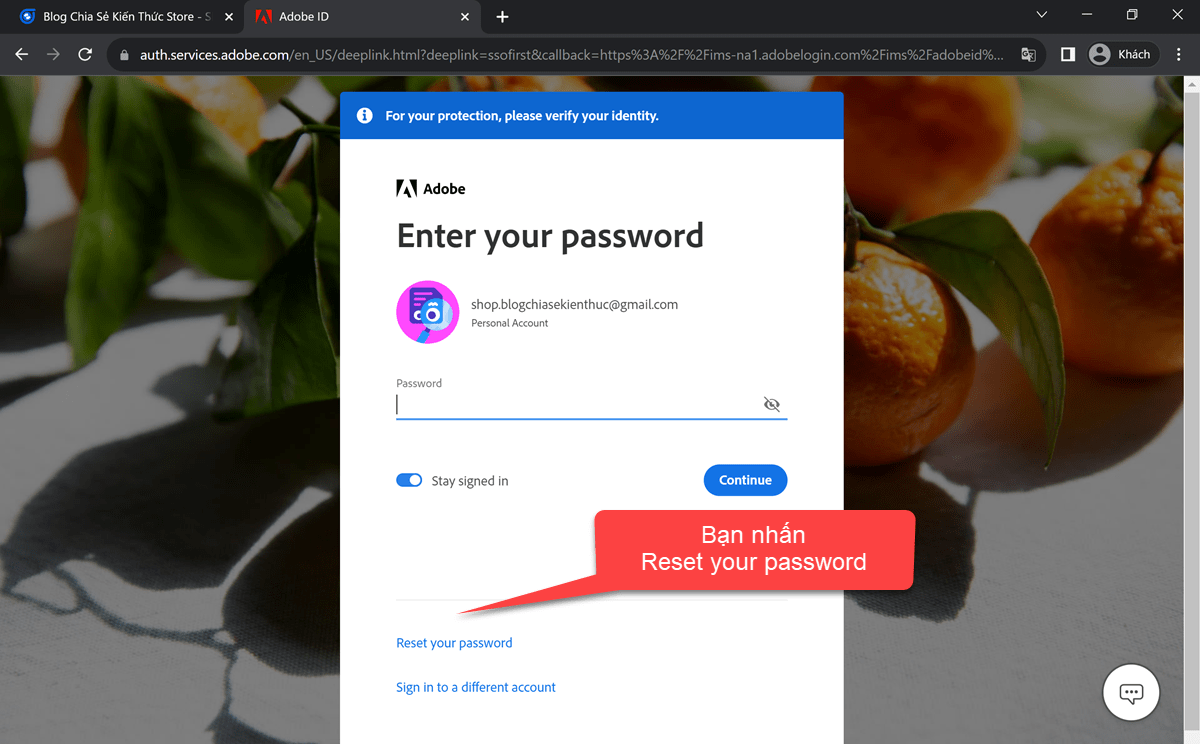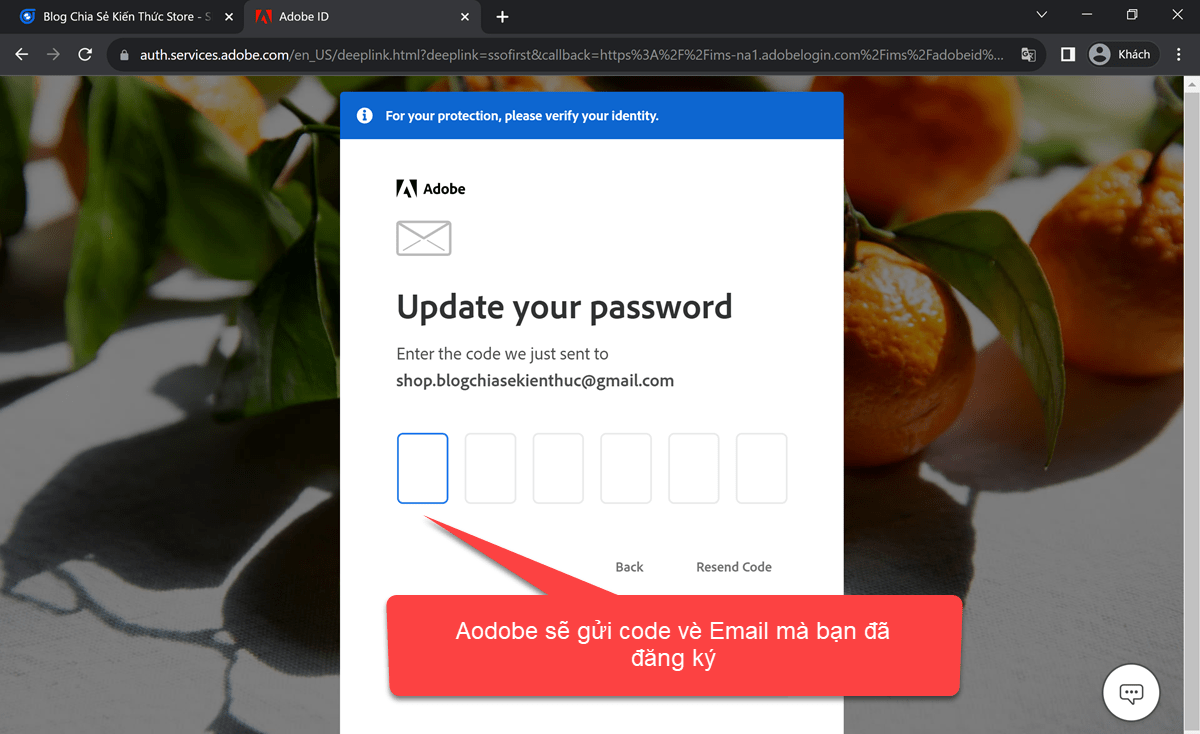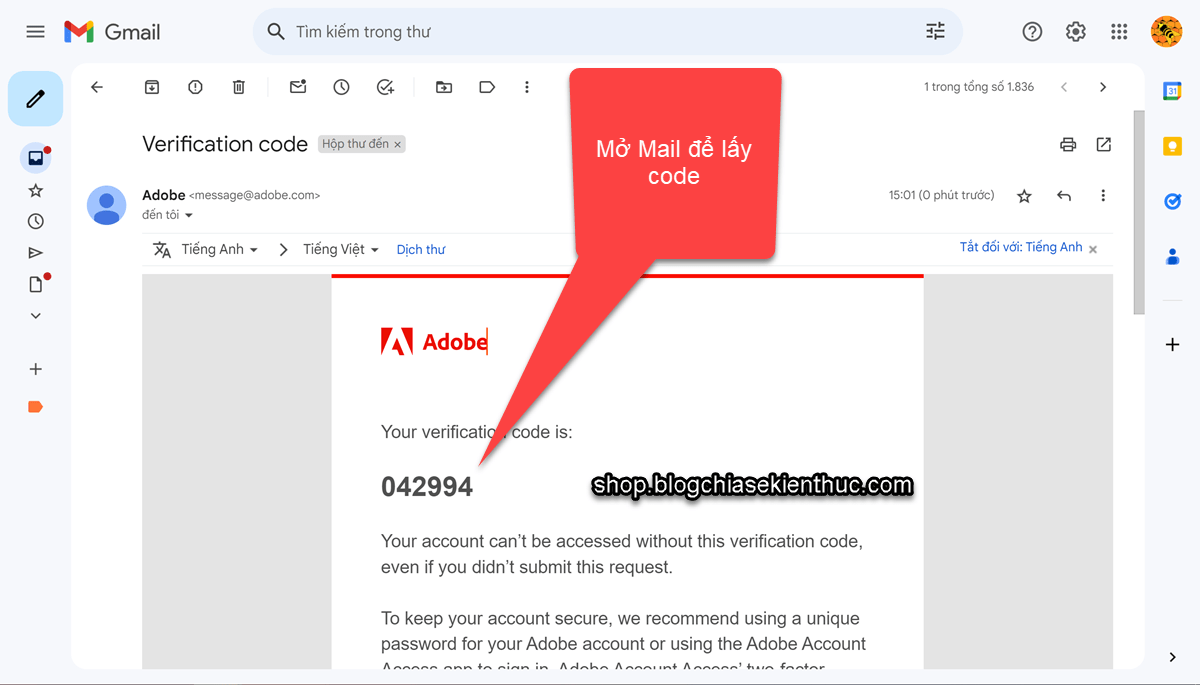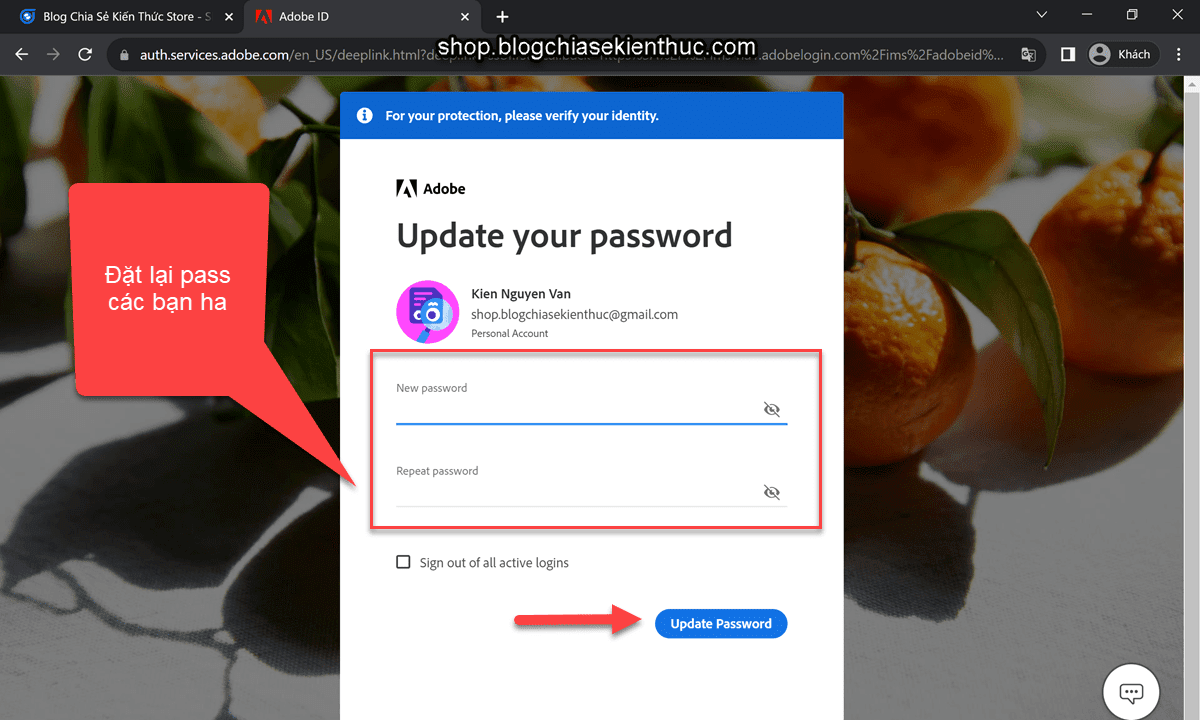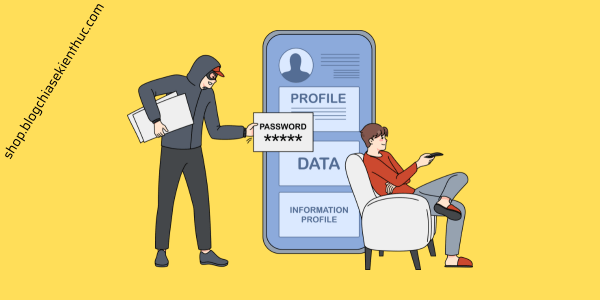Vâng, một thao tác tưởng chừng như vô cùng đơn giản thôi nhưng thật bất ngờ là nó lại chiếm rất nhiều thời gian của mình trong quá trình làm dịch vụ nâng cấp Adobe giá rẻ.
Bởi các bạn biết đó, hiện tại thì hầu hết các trang web hiện nay đều tích hợp các hình thức login qua các tài khoản mà hầu như ai cũng có (ví dụ như Google, Facebook, hoặc là Apple..)
Điều này thực sự rất hữu ích cho người dùng khi cần tạo nhanh một tài khoản để sử dụng.
Nhưng đúng là cái gì cũng có 2 mặt của nó, việc login thông qua Google, Facebook.. thì đúng là tiện thật, nhưng khi bạn muốn sử dụng các dịch vụ giá rẻ, bạn cần phải giao acc cho họ nâng cấp thì đúng là hơi phiền phức đó.
Vậy nên trong bài viết này mình sẽ hướng dẫn cho bạn cách tạo tài khoản Adobe và Reset mật khẩu tài khoản Adobe (nếu như bạn quên hoặc trước đó bạn Login qua Google, Facebook..)
#1. Cách tạo tài khoản Adobe
Bước 1. Bạn truy cập vào trang web https://www.adobe.com/ => sau đó chọn Sign in
Bước 2. Nhấn chọn Create an account như hình bên dưới để tạo tài khoản Adobe riêng mà không login qua Google, Faecbook hay Apple
Bướ 3. Tại đây, bạn hãy nhập địa chỉ Email của bạn vào (Email mà bạn nhớ pass), tiếp tục đặt mật khẩu và chọn Continue.
Bước 4. Tiếp tục nhập đầy đủ các thông tin cá nhân của bạn vào.
Bước 5. Sắp hoàn thiện việc tạo tài khoản Adobe rồi, bây giờ bạn hãy mở Email ra để xác minh là xong.
Bấm vào liên kết mà Adobe gửi về cho bạn !
Sau đó chọn Contine để hoàn thiện việc xác minh tài khoản Adobe.
Bên dưới là một vài hình ảnh trong giao diện quản lý của tài khoản Adobe.
#2. Cách Reset mật khẩu tài khoản Adobe
Bước 1. Bạn cũng vào adobe rồi nhấn vào Sign In để đăng nhập như bình thường.
Bước 2. Bạn hãy nhập địa chỉ Email tài khoản Adobe vào => rồi bấm vào nút Continue.
Bước 3. Tiếp theo bạn chọn Reset your password để thực hiện đặt lại mật khẩu tài khoản Adobe.
Bước 4. Lúc này adobe sẽ gửi code về Email của bạn. Bạn mở Email ra để lấy code nhập vào đây.
Đây là code mà Adobe gửi về Eamil của mình.
Bước 5. Vâng, sau khi nhập code thành công thì việc của bạn bây giờ là đặt mật khẩu mới cho tài khoản Adobe thôi >.<
#3. Lời Kết
Vâng, trên đây là cách tạo tài khoản Adobe và đặt lại mật khẩu cho tài khoản Adobe mà mình muốn chia sẻ với các bạn trong bài viết này.
Hi vọng là bài hướng dẫn ngắn gọn này sẽ hữu ích với bạn, chúc các bạn thành công ha !
Đọc thêm:
Kiên Nguyễn – Blog Chia Sẻ Kiến Thức Store !