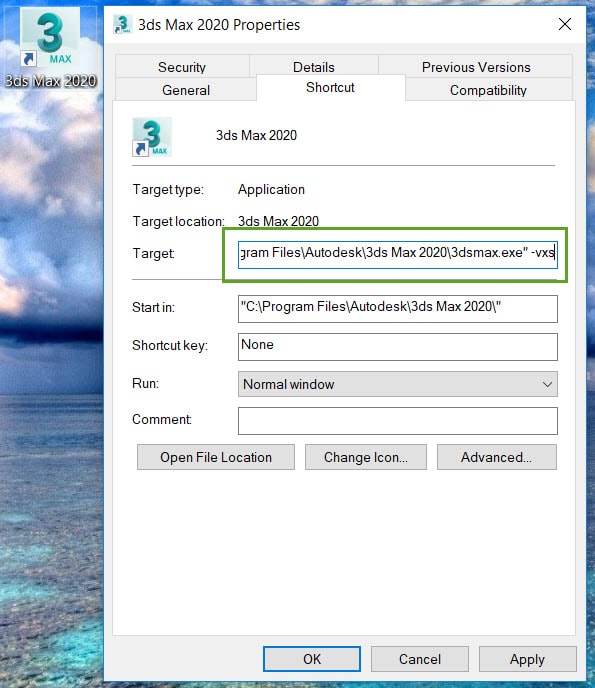Vâng, nếu bạn gặp phải lỗi “Could not initialize the graphic device” khi sử dụng 3ds Max thì bạn có thể áp dụng các gợi ý và phương pháp khắc phục dưới đây nha.
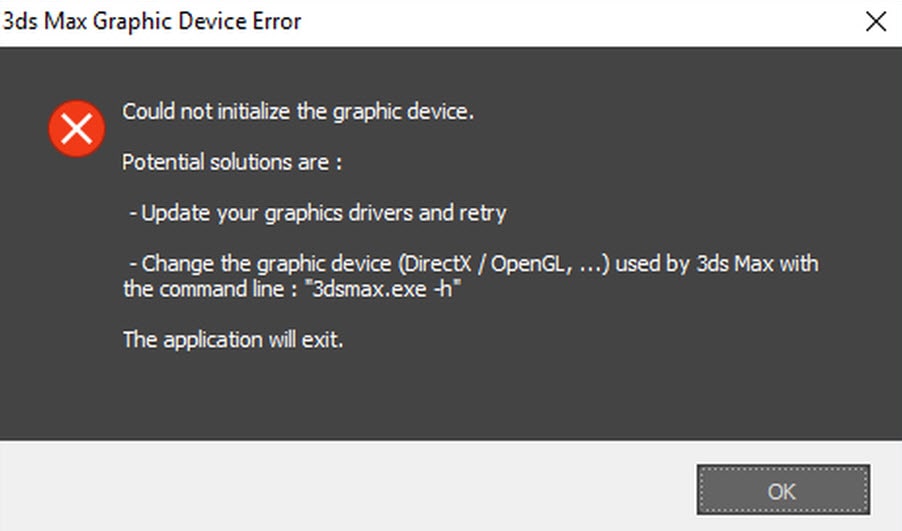
Cụ thể thì nội dung thông báo như sau:
3ds Max Graphic Device Error Could not initialize the graphic device. Potential solutions are: - Update your graphics drivers and retry - Change the graphics device (DirectX / OpenGL, ...) used by 3ds Max with the command line "3dsmax.exe -h" The application will exit.
Hoặc:
3ds Max Graphic Device Information Could not initialize the graphic device. Potential solutions are: - Update your graphics drivers and retry - Change the graphics device (DirectX / OpenGL, ...) used by 3ds Max with the command line : "3dsmax.exe -h" To get more information on this issue logged to the 3ds Max's log file, set the environment variables OGS_ERROR_LOG_ENABLED to 1 and retry" The application will exit.
Nguyên nhân gây ra lỗi này?
+) Driver của card đồ họa hoặc card đồ họa không tương thích hoặc là không được hỗ trợ.
+) Autodesk 3ds Max không nhận ra GPU phù hợp để sử dụng trên thiết bị hiện tại (ví dụ như máy ảo, VMWare, Paralles, Boot Camp…)
Vì hiện tại, Autodesk không hỗ trợ chính thức cho việc sử dụng môi trường ảo hoá (xem nguồn). Tất cả phụ thuộc vào “nhân phẩm” :))
+) Do bạn chạy phiên bản 3ds Max 2018 cũ hơn (phiên bản này dành cho các version trước 2018.4, chỉ khắc phục sự cố này cho phiên bản này).
+) Cài đặt phiên bản Direct3D không khớp có trong tệp 3dsmax.ini
Đọc thêm:
Nâng cấp Autodesk 3ds Max giá rẻ (tạo và dựng hình 3D)
Cách sửa lỗi “Could not initialize the graphic device”
1/ Cập nhật phần mềm
Bước 1. Bạn truy cập vào liên kết này http://manage.autodesk.com/
=> Sau đó, bạn chọn Products & Services => chọn All Products & Services => chọn 3ds Max
Bước 2. Xem các bản cập nhật và tiện ích bổ sung (Updates and Add-Ons)
=> Bây giờ bạn hãy check xem có bản cập nhật mới của 3ds Max không => sau đó cập nhật bản mới nhất.
2/ Cập nhật xem card đồ hoạ có được hỗ trợ không
Bạn xem danh sách các loại card đồ hoạ được 3ds Max hỗ trợ tại đây !
Những dấu hiệu lỗi liên quan đến card đồ hoạ không được chứng nhận có thể kể đến như:
- Không mở được 3ds Max.
- Thao tác Viewport chậm hơn, giật và lag hơn.
- Không mở được phần mềm sau khi nâng cấp từ hệ điều hành như Windows 7 lên Windows 10.
3/ Driver card đồ hoạ đã cũ và lỗi thời, bạn hãy cập nhật lên bản mới
Bạn có thể xem hướng dẫn cách nâng cấp driver card màn hình chi tiết ở đây nha.
4/ Thay đổi Display Driver
Nếu bạn đang gặp sự cố khi sử dụng Direct X9 thì bạn hãy chuyển sang Direct X11.
Việc thay đổi Display Driver sẽ giúp 3ds Max tương thích tốt hơn với phần cứng đồ hoạ của thiết bị cũ.
5/ Chạy 3ds Max với VXS flag
Để làm điều này thì đơn giản thôi, bạn thực hiện như sau:
Nhấn chuột phải vào shortcut của 3ds Max => chọn Properties => chọn tab Shortcut => sau đó thêm -vxs vào cuối đường dẫn.
Bạn làm như hình bên dưới là được.
6/ Kiểm tra cài đặt 3dsmax.ini
Bước 1. Bạn hãy truy cập theo đường dẫn sau:
C:\Users\username\AppData\Local\Autodesk\3dsMax\[version]\ENU
NOTE:
Nếu bạn không tìm thấy thư mục theo đường dẫn thì bạn hãy kích hoạt chế độ hiện file ẩn trên Windows lên trước nhé (xem phần I).
Bước 2. Bạn mở file 3dsmax.ini bằng Notepad hoặc Notepad++
Bước 3. Nhấn Ctrl+F rồi tìm kiếm theo các từ khoá mà mình đã bôi đậm bên dưới.
[CommandPanel] GFXDirect3DVersion=9.0 RollupBreakThreshold=50 MinimalColumnWidth=0 [Modstack] Visible=1 ModStackHeight=482 ShowAllSets=0 [WindowState] GFXType=Nitrous GFXRenderer= GFXDevice= GFXDirect3DVersion=11.0 GFXDirect3DDevice= GFXDirect3DBuild=
Các bạn lưu ý là nếu có 2 dòng GFXDirect3DVersion thì chúng phải giống hệt nhau.
Như ở trên là sai rồi đó, bây giờ bạn hãy sửa lại cho nó giống nhau, ví dụ cùng là 9.0 hoặc cùng là 11.0 nha.
Bước 4. Cuối cùng bạn hãy lưu lại file ini vừa sửa và khởi động lại phần mềm 3ds Max để kiểm tra xem đã được chưa ha.
Lời Kết
Vâng, trên đây là một vài cách để sửa lỗi “Could not initialize the graphic device” khi cài đặt Autodesk 3ds Max.
Nếu bạn đang sử dụng bản quyền dạng c.r.a.c.k thì sẽ còn gặp nhiều loại lỗi hơn nữa, không những thế nguy cơ bị đánh cắp thông tin cá nhân là rất rất cao.
Vậy nên, nếu bạn đang cần bản quyền các phần mềm của hãng Autodesk thì có thể tham khảo tại đây nha, giá chỉ từ 369.000đ, không bằng một bữa nhậu nữa 😀
Hi vọng những thông tin trong bài viết này sẽ hữu ích với bạn, bạn áp dụng cách nào thành công thì comment bên dưới để chia sẻ lại cho mọi người cùng tham khảo nha,
Kiên Nguyễn – Blog Chia Sẻ Kiến Thức Store !