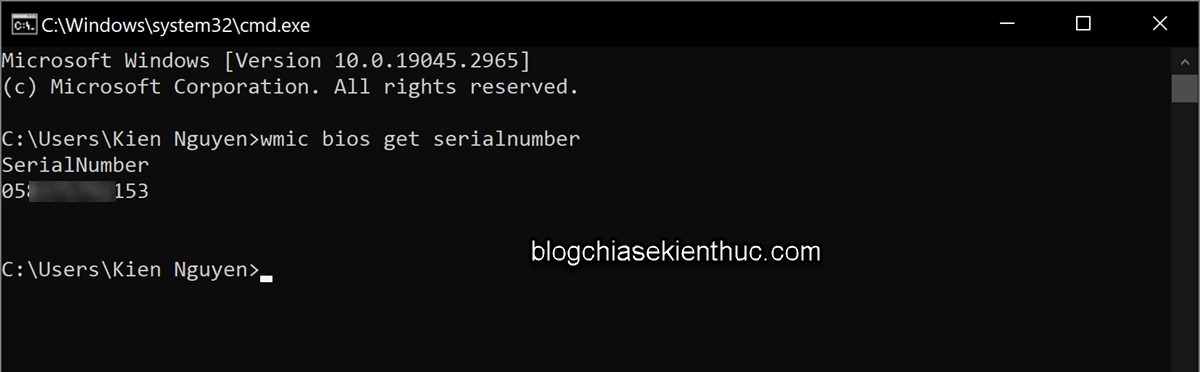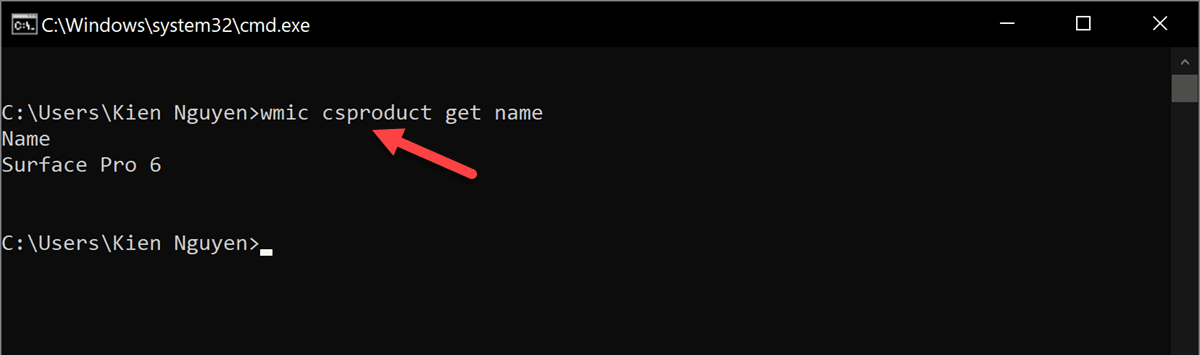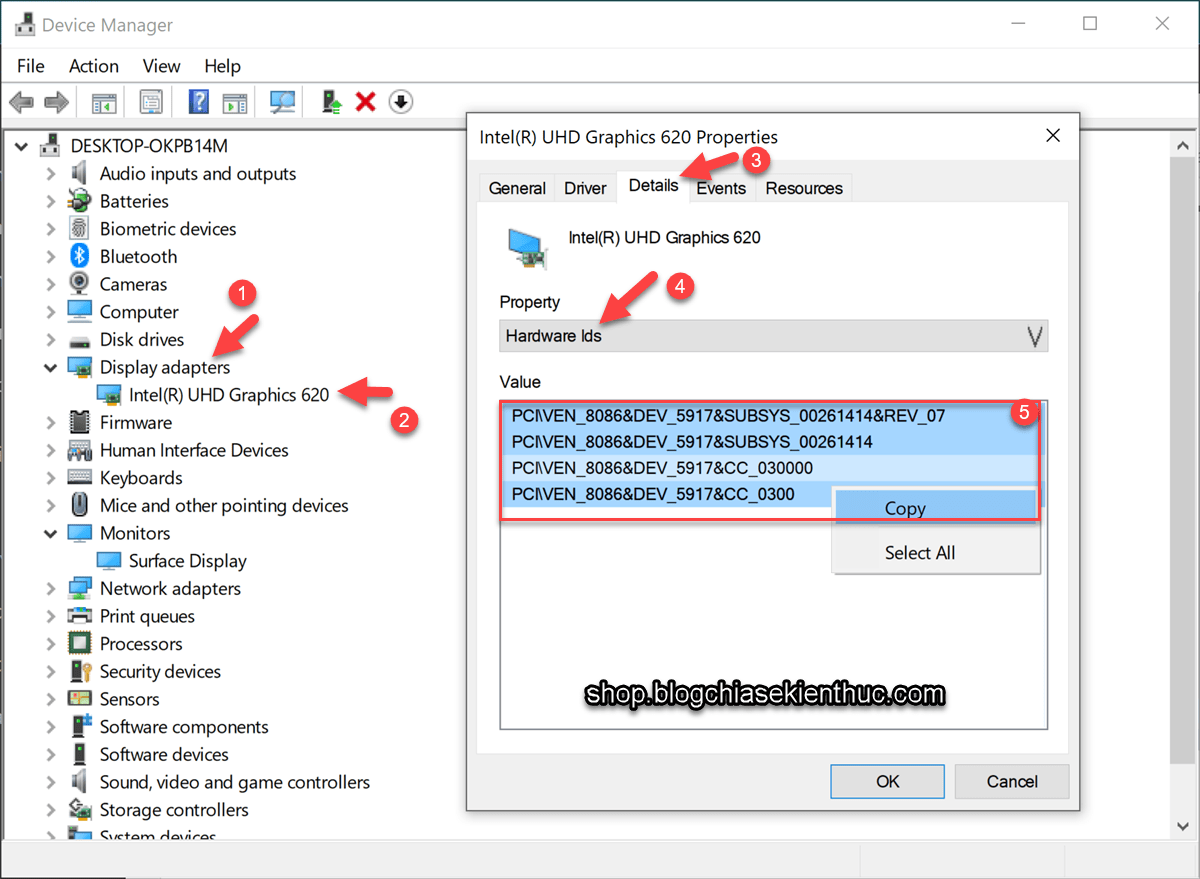Vâng, trong bài viết này mình sẽ hướng dẫn cho bạn cách xem Device ID, Product ID, Model, check ID phần cứng trên máy tính Windows nhanh nhất.
Sườn nội dung
#1. Cách xem Device ID và Product ID trên máy Windows
Đơn giản thôi, bạn hãy Mở About
Làm thủ công: Nhấn tổ hợp phím Win + I => sau đó chọn System => kéo xuống dưới cùng chọn About
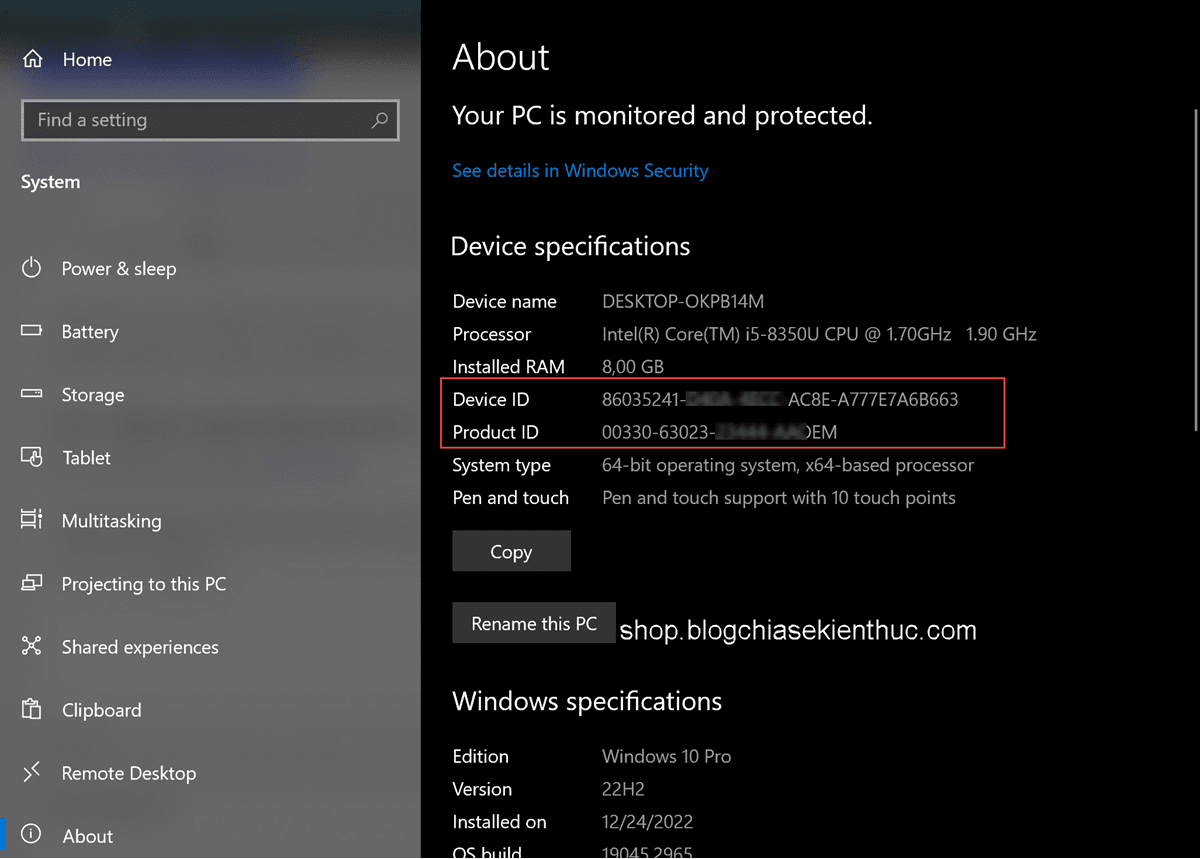
1.1) Product ID là gì?
Product ID trên máy tính Windows là một chuỗi ký tự định danh duy nhất cho bản cài đặt cụ thể của hệ điều hành Windows.
Nó được sử dụng để xác định phiên bản và mã sản phẩm của Windows đã được cài đặt trên máy tính.
1.2) Device ID là gì?
Device ID (hay còn gọi là Hardware ID) là một mã định danh duy nhất dựa trên phần cứng của máy tính.
Device ID không thay đổi khi bạn cài lại Windows hoặc Ghost lại máy tính, trừ khi có sự thay đổi về phần cứng quan trọng.
Device ID thường dựa trên các thông tin phần cứng như số serial của bo mạch chủ (motherboard), ổ cứng (hard drive), hoặc các thành phần khác.
Khi bạn cài lại Windows hoặc ghost lại máy tính, các thành phần phần cứng chính vẫn giữ nguyên, vì vậy Device ID sẽ không thay đổi.
Tuy nhiên, nếu bạn thay đổi các phần cứng quan trọng như bo mạch chủ hoặc ổ cứng.. thì Device ID có thể bị thay đổi.
Trong trường hợp này, việc cài lại Windows hoặc ghost lại máy tính có thể tạo ra một Device ID mới phù hợp với phần cứng mới.
#2. Cách xem Serial Number của máy tính Windows
Bạn chỉ cần mở hộp thoại Run ( Win + R) => sau đó nhập cmd => và nhấn Enter để mở cửa sổ CMD.
Tiếp theo, bạn hãy copy lệnh bên dưới và paste và cửa sổ CMD => rồi nhấn Enter (chỉ cần click chuột phải để paste lệnh vào cửa sổ)
wmic bios get serialnumber
#3. Cách xem tên máy và mã máy
Cũng tại cửa sổ CMD, bạn sử dụng lệnh sau:
wmic csproduct get name
#4. Cách check ID phần cứng máy tính
Bạn hãy nhấn Win + S => sau đó bạn tìm kiếm với từ khóa Device Manager
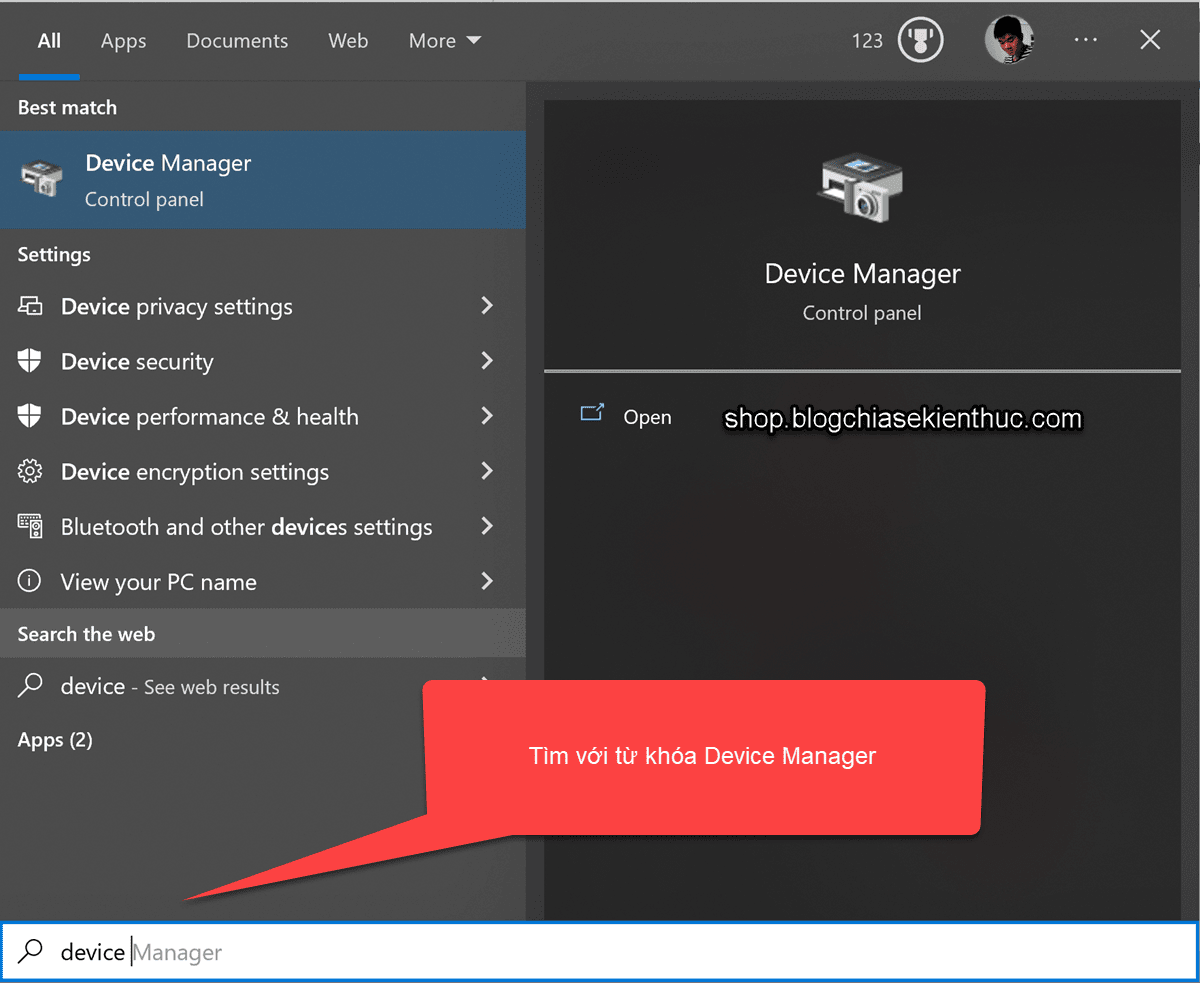
Okay, sau đó bạn làm như hình bên dưới để lấy thông tin trong phần Hardware ids
Thực hiện: Vào Display adapters => nhấn chuột phải vào Intel(R) UHD Graphics => chọn tab Details => và chọn Hardware ids.
#5. Lời Kết
Vâng, trên đây là cách xem Device ID, Product ID, Model, check ID phần cứng, xem mã máy và tên máy mà mình muốn chia sẻ đến các bạn.
Hi vọng những thông tin trong bài viết này sẽ hữu ích với bạn, chúc các bạn thành công !
Kiên Nguyễn – Blog Chia Sẻ Kiến Thức Store !