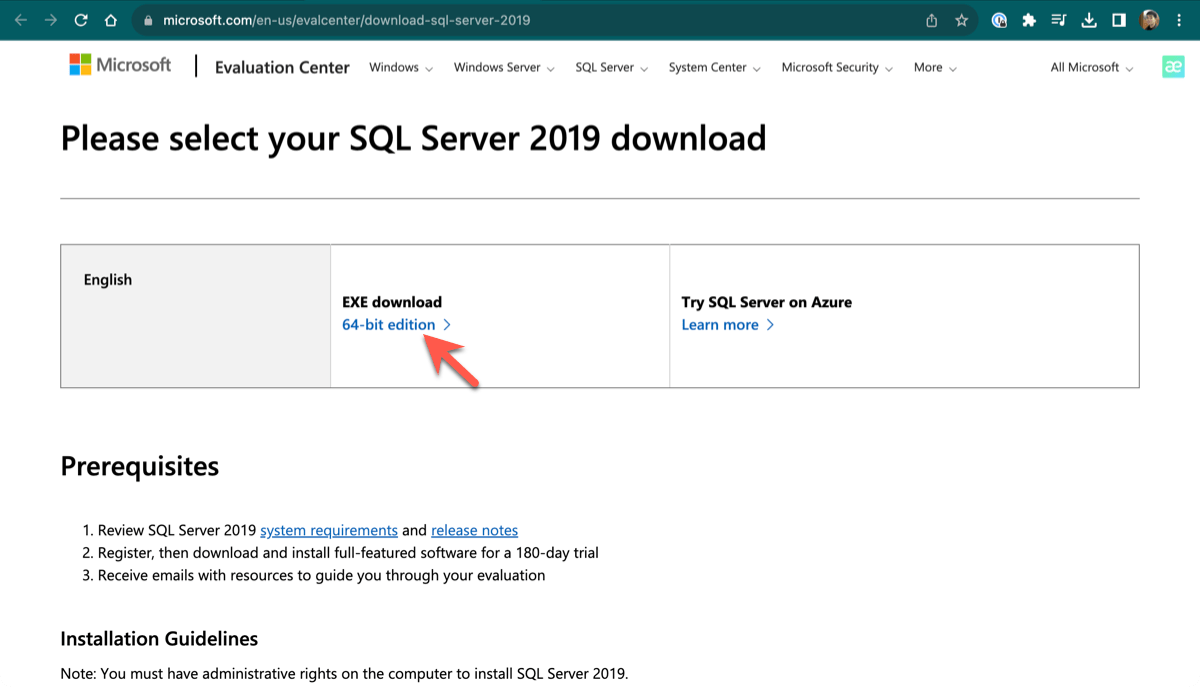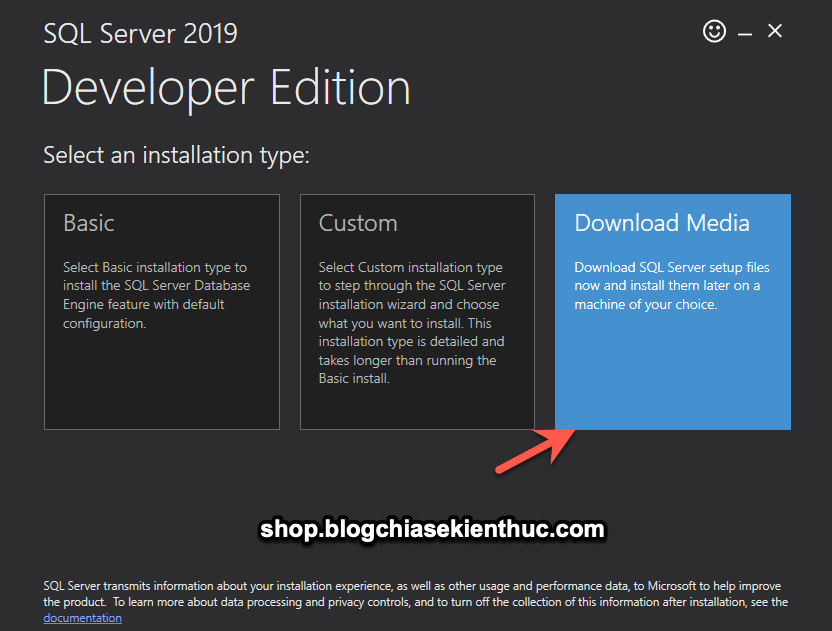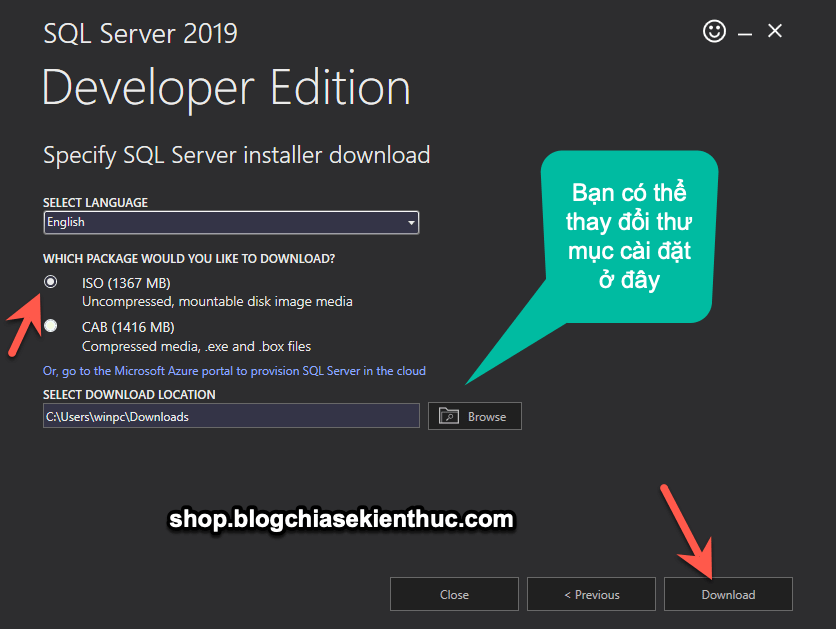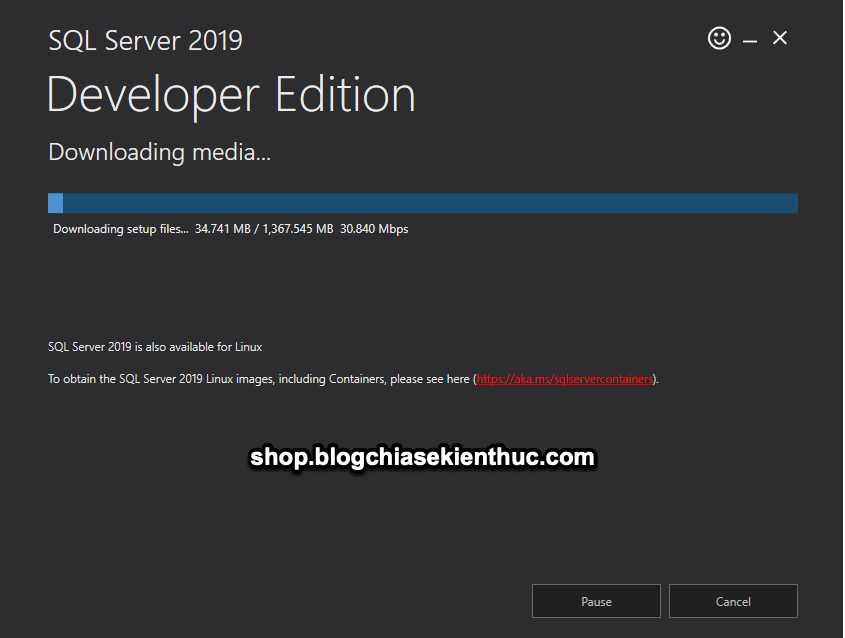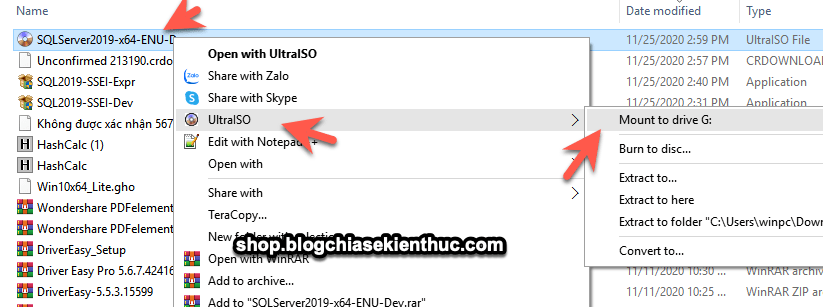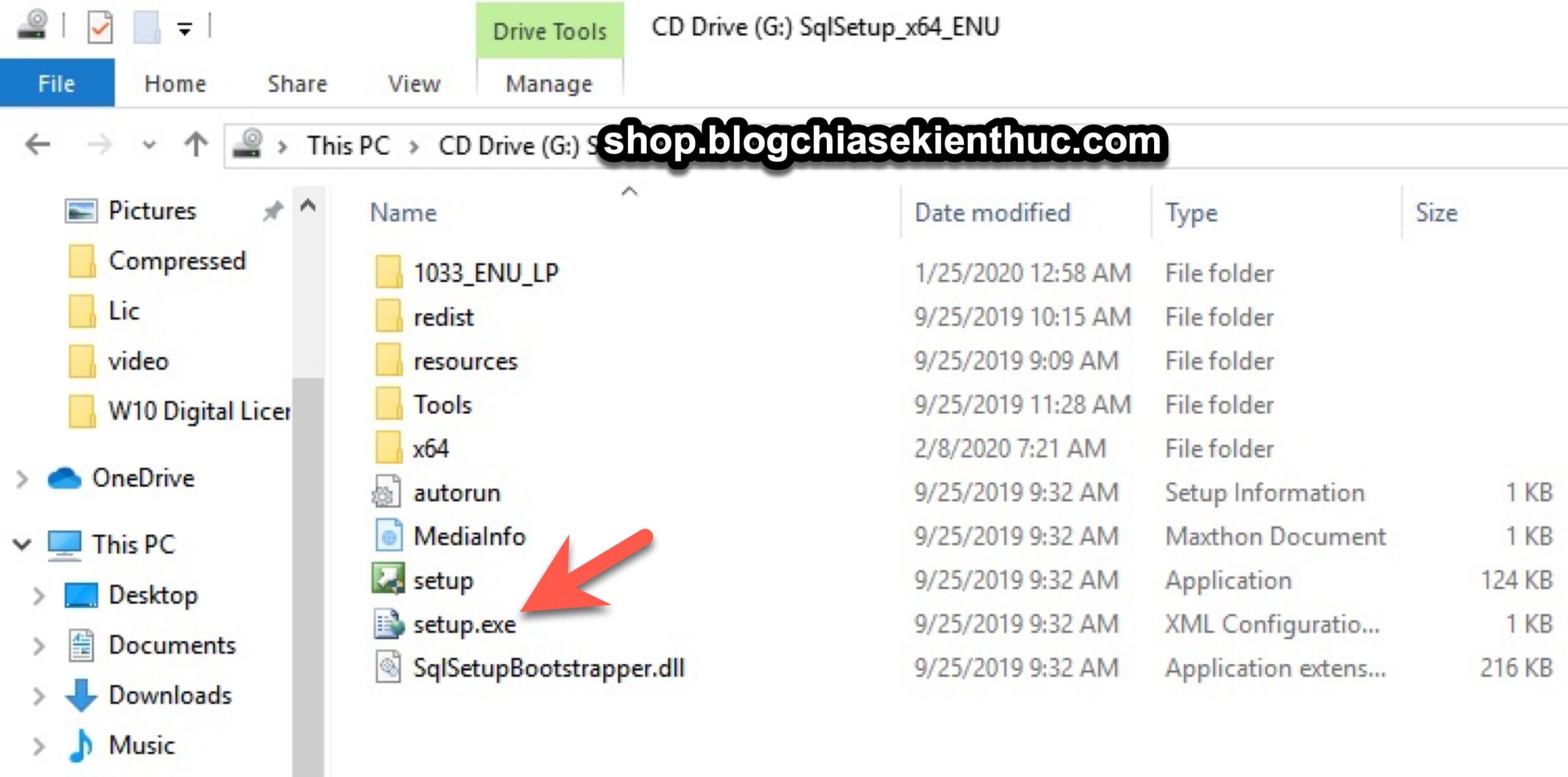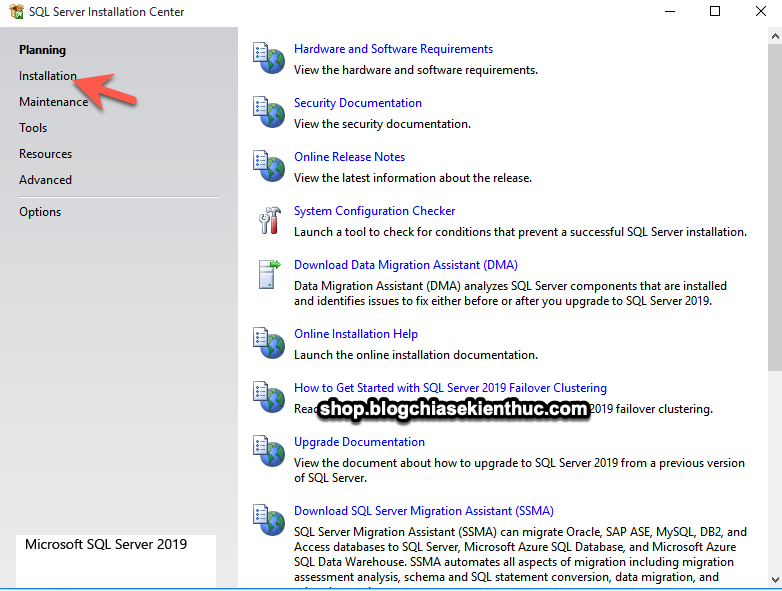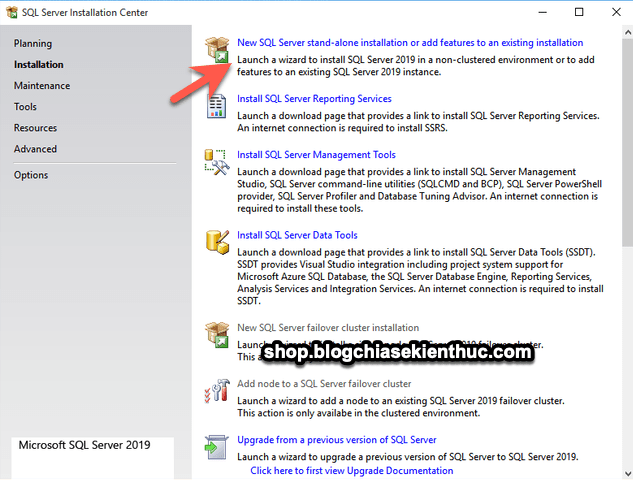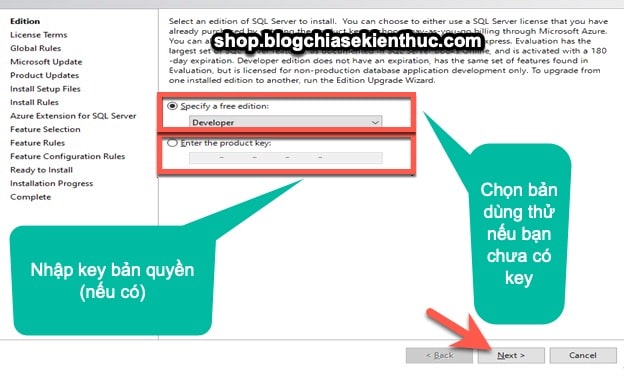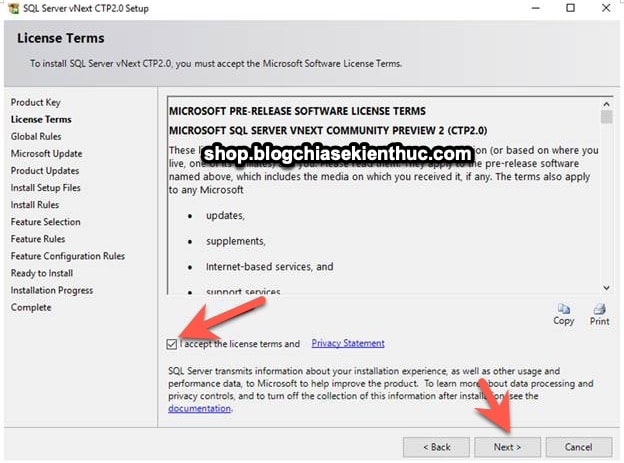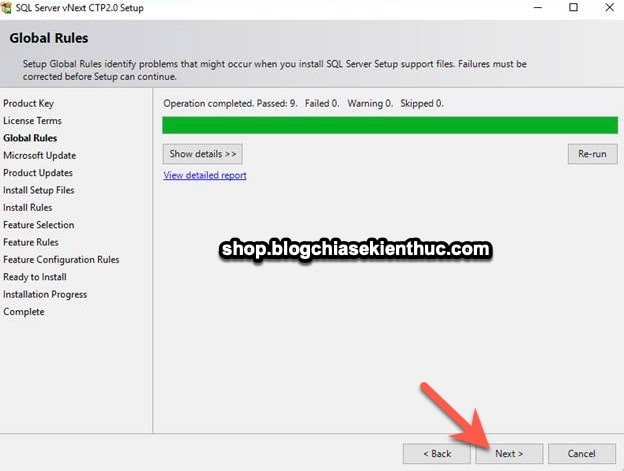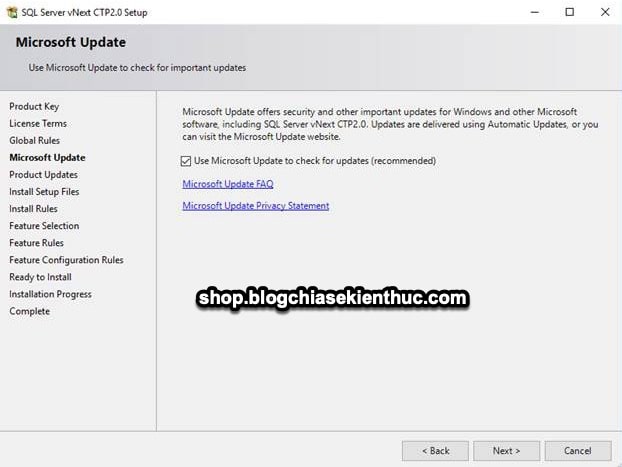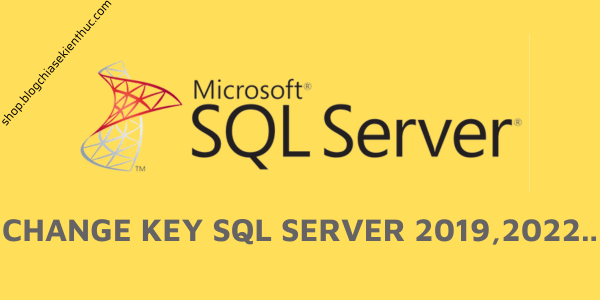Trong bài viết này mình sẽ hướng dẫn cho bạn cách cài đặt SQL Server 2019, bạn có thể áp dụng cách cài đặt này cho các phiên bản SQL Server khác (SQL Server 2017, 2022…)
// Các bạn nên đọc hết bài viết rồi mới làm nhé.
Cách cài đặt SQL Server trên Windows
Bước 1. Bạn truy cập vào đây: https://www.microsoft.com/en-us/evalcenter/download-sql-server-2019
Tải về bản SQL Server 2022: https://www.microsoft.com/en-us/evalcenter/download-sql-server-2022
Tải phiên bản SQL Server khác: https://shop.blogchiasekienthuc.com/link-tai-sql-server-nguyen-goc/
=> Sau đó tải về file cài đặt của SQL Server về và nháy đúp để bắt đầu cài đặt.
Lúc này bạn sẽ có 3 lựa chọn, đó là:
- Basic: Cài đặt SQL Server theo mặc định
- Custom: Cài đặt chế độ tuỳ chỉnh.
- Download Media: Tùy chọn này cho phép bạn tải file và cài đặt ngay sau đó.
Ở đây mình sẽ chọn Download Media nhé.
Bạn có thể thiết lập như hình bên dưới => sau đó bấm vào nút Download để bắt đầu tải về.
Okay, giờ ngồi đợi cho đến khi quá trình tải về kết thúc thôi, sau khi tải xong bạn sẽ có được file SQLServer2019-x64-ENU-Dev.iso
Bước 2. Tiếp theo, bạn hãy mount file ra ổ đĩa ảo để bung file nén.
Sau đó bạn hãy nháy đúp chuột vào file setup.exe để bắt đầu cài đặt.
Bước 3. Trong hộp thoại SQL Server Installation Center, bạn chọn Installation.
Tiếp tục chọn New SQL server Stand-alone installation or Add features to an existing installation
Lúc này sẽ xuất hiện phần nhập Product Key. Lúc này có 2 lựa chọn:
- Specify a free edition: Có các chọn lựa để dùng thử.
- Enter the product key: Nhập key bản quyền vào đây.
Bạn có thể mua key SQL Server giá rẻ (2017, 2019, 2022..) trên Blog Chia Sẻ Kiến Thức Store nếu chưa có nhé !
Bước 4. Bạn tích đồng ý rồi bấm Next.
Bạn đợi cho quá trình cài đặt kết thúc thôi…
Sau đó hộp thoại Microsoft Update sẽ xuất hiện, bạn cứ bấm Next => Next và hoàn thành các thiết lập để hoàn tất quá trình cài đặt ha.
Hoặc bạn có thể tham khảo video hướng dẫn sau đây:
Lời Kết
Okay trên đây là cách cài đặt SQL Server mà mình muốn chia sẻ đến các bạn, chúc các bạn thành công ha !
Có thể bạn đang tìm?
- Change key, kích hoạt bản quyền SQL Server 2019, 2022…
- Cách Import dữ liệu từ File Script vào trong SQL Server
- Hướng dẫn cách tạo kết nối đến SQL Server thông qua SSMS !
- Một số thao tác cơ bản với Database trong Microsoft SQL Server
Kiên Nguyễn – Blog Chia Sẻ Kiến Thức Store !