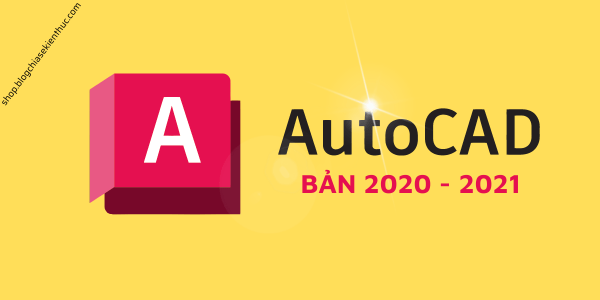Khi nào thì bạn cần phải reset thiết lập trên 3ds Max về mặc định?
Vâng, nếu như phần mềm Autodesk 3ds Max của bạn đang gặp phải những tình trạng như sau khi bạn hãy thực hiện các thao tác như bài hướng dẫn này nhé:
- Lỗi không mở được 3ds Max.
- Lỗi một tính năng cụ thể nào đó trong 3ds Max.
- UI corruption.
- Thao tác Viewport bị chậm hơn bình thường hoặc không ổn định.
- Không sử dụng được phím tắt (hotkey)
- Trình chỉnh sửa tài liệu bị thiếu tính năng.
- Bị lỗi khi liên kết hoặc hủy liên kết các items.
- Layer Manager bị mất các tính năng như menu, delete,…
- Bị thiếu các nút quen thuộc…
Nguyên nhân: Vâng, nguyên nhân gây ra các lỗi trên có thể là do một hoặc nhiều file liên quan đến user-related bị hỏng hoặc bị thiếu do các plugin của 3ds Max ghi đè lên, hoặc do nhiều bản sao đang mở của 3ds Max bị đóng đột ngột…
Cách xử lý: Reset các thiết lập của Autodesk 3ds Max về mặc định, như lúc mới cài đặt xong, hay nói cách khác là khôi phục cài đặt gốc đó các bạn.
Quảng cáo chút là hiện tại Blog Chia Sẻ Kiến Thức Store đang bán bản quyền 3ds Max và tất cả các phần mềm của Autodesk chỉ với giá 369k.
Nếu bạn cần bản quyền chính hãng, nâng cấp trực tiếp từ Email của bạn thì có thể đặt mua trên shop nha.
#1. Cách khôi phục cài đặt gốc cho Autodesk 3ds Max
Sẽ có 2 trường hợp, cụ thể như sau:
1.1. Áp dụng khi bạn đang sử dụng 3ds Max 2022.1 trở lên
Bước 1. Bạn login vào tài khoản Autodesk của bạn tại đây: https://accounts.autodesk.com/
Bước 2. Chọn All Products and Service
Tiếp theo bạn chọn 3ds Max > 2022 > Updates and Add-Ons (ví dụ bạn đang sử dụng bản 3ds Max 2022.1)
Bây giờ bạn hãy tải xuống bản cập nhật và cài đặt nha. Vậy là xong rồi, bạn hãy làm theo hướng dẫn của chương Autodesk là được (xem thêm).
1.2. Áp dụng khi bạn sử dụng bản 3ds Max 2022 trở xuống
Bạn có thể dễ dàng khôi phục cài đặt gốc bằng cách đổi tên (hoặc xóa) folder/file cài đặt người dùng, lúc này Autodesk sẽ tự động tạo lại 1 file mặc định sau khi khởi động lại máy.
Bước 1. Tắt hoàn toàn 3ds Max (bạn có thể khởi động lại máy).
Bước 2. Bạn hãy truy cập vào đường dẫn sau (nhưng hãy đảm bảo rằng chế độ hiện file ẩn trên Win đang được bật các bạn nhé)
C:\Users\<username>\AppData\Local\Autodesk\3dsMax\20XX - 64bit\ENU
Bước 3. Bây giờ bạn hãy đổi tên thư mục ENU thành ENU_old.
Bước 4. Khởi động lại máy tính và mở lại 3ds Max, lúc này Autodesk sẽ tự tạo ra 1 thư mục ENU mới.
Nếu bạn muốn khôi phục lại các thiết bị cũ thì cũng đơn giản thôi, bạn hãy xoá thư mục ENU mà hệ thống vừa tạo ra đi, rồi đổi tên thư mục ENU_old về lại tên ENU là được.
Và một lưu ý nữa là thư mục ENU có thể sẽ có tên khác, nó phụ thuộc vào ngôn ngữ bạn cài cho 3ds Max. Chỗ này linh động nhé bạn, ví dụ tên thư mục có thể sẽ là:
- FRA (French)
- DEU (German)
- CHS (Simplified Chinese)
- KOR (Korean)
- JPN (Japanese)
- PTB (Brazilian Portuguese)
#2. Lời Kết
Okay, về cơ bản thì việc khôi phục lại cài đặt gốc cho 3ds Max cũng không khó phải không ạ. Hi vọng là những thông tin trong bài viết này sẽ hữu ích với bạn, chúc các bạn thành công nha.
Kiên Nguyễn – Blog Chia Sẻ Kiến Thức Store !