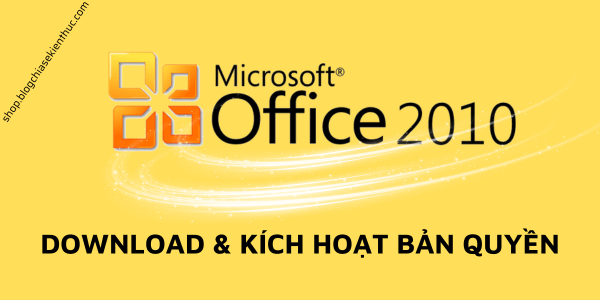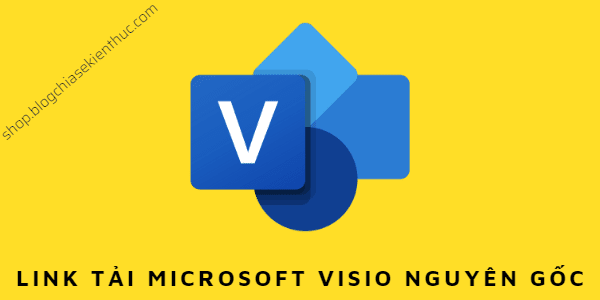Bạn đã biết cách gỡ bỏ triệt để Microsoft 365 (Office 365) hay các phiên bản như Office 2021, 2019, 2016… ra khỏi máy tính chưa?
Vâng, vì nhiều lý do khác nhau mà bạn buộc phải gỡ bỏ phiên bản Office đang sử dụng ra khỏi máy tính. Ví dụ như:
- Bạn muốn gỡ bỏ bản cũ để cài đặt phiên bản mới.
- Phiên bản cũ sử dụng thiếu ổn định, chập chờn gây khó chịu.
- Bạn muốn sử sử dụng key Office bản quyền chuẩn thay vì dùng lậu như trước đây.
Okay, cho dù vì bất kỳ lý do nào đi chăng nữa thì bài viết này sẽ hướng dẫn bạn cách để gỡ bỏ triệt để Office ra khỏi máy tính của bạn.
Sườn nội dung
Cách #1. Sử dụng trình gỡ bỏ phần mềm mặc định của Windows
Bước 1. Bạn mở Apps & features bằng cách nhấn Win + I => sau đó chọn Apps => chọn Apps & features.
Truy cập nhanh: Mở Apps & features
// Cách này áp dụng cho Windows 10/11 (trong Microsoft Store)
Hoặc bạn có thể xem bài hướng dẫn cách gỡ phần mềm này nha. Áp dụng cho mọi phiên bản Windows (khi bạn cài file *.exe hoặc *.msi thì gỡ theo cách này)
Bước 2. Bạn hãy tìm kiếm với từ khóa office => sau đó click chọn vào phiên bản Office bạn muốn gỡ => chọn Uninstall là xong.
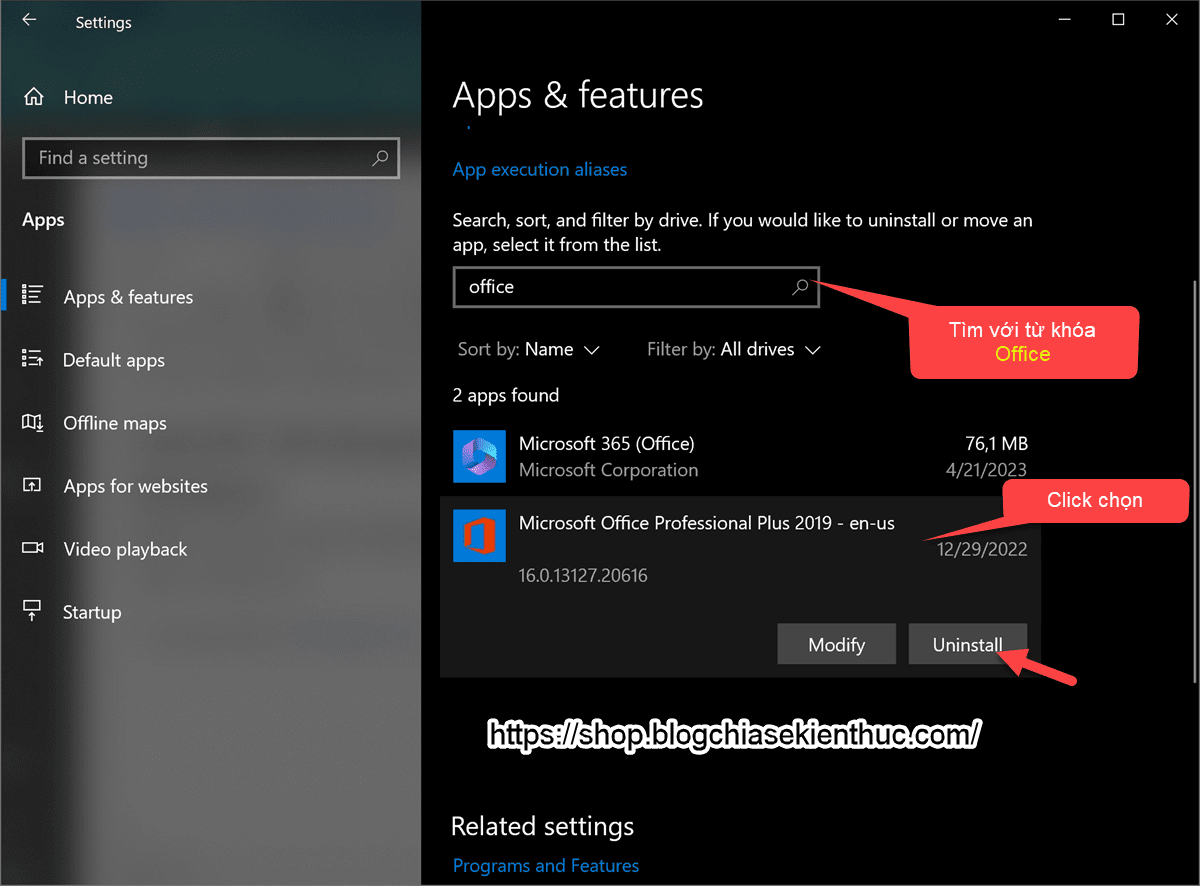
Cách #2. Sử dụng công cụ Microsoft Support and Recovery Assistant
Đây là công cụ của Microsoft nha các bạn, công cụ này hỗ trợ gỡ bỏ mọi phiên bản Office ra khỏi máy tính của bạn.
Bước 1. Tải về công cụ Microsoft Support and Recovery Assistant
Link tải:
Tại đây hoặc tại đây (link từ trang chủ nên khỏi nghĩ nhé các bạn >.<)
Bước 2. Sau khi tải về => bạn nháy đúp chuột vào file đó để bắt đầu gỡ cài đặt Office.
Bạn chờ 1 lát để phần mềm kết nối với máy chủ Microsoft.
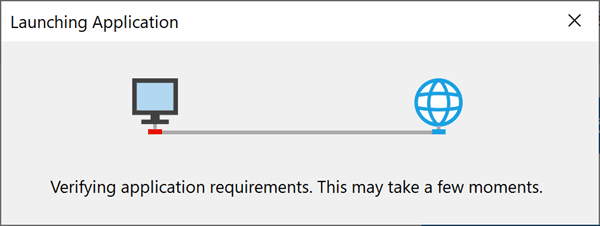
Bước 3. Nhấn Install để cài đặt công cụ này vào máy.
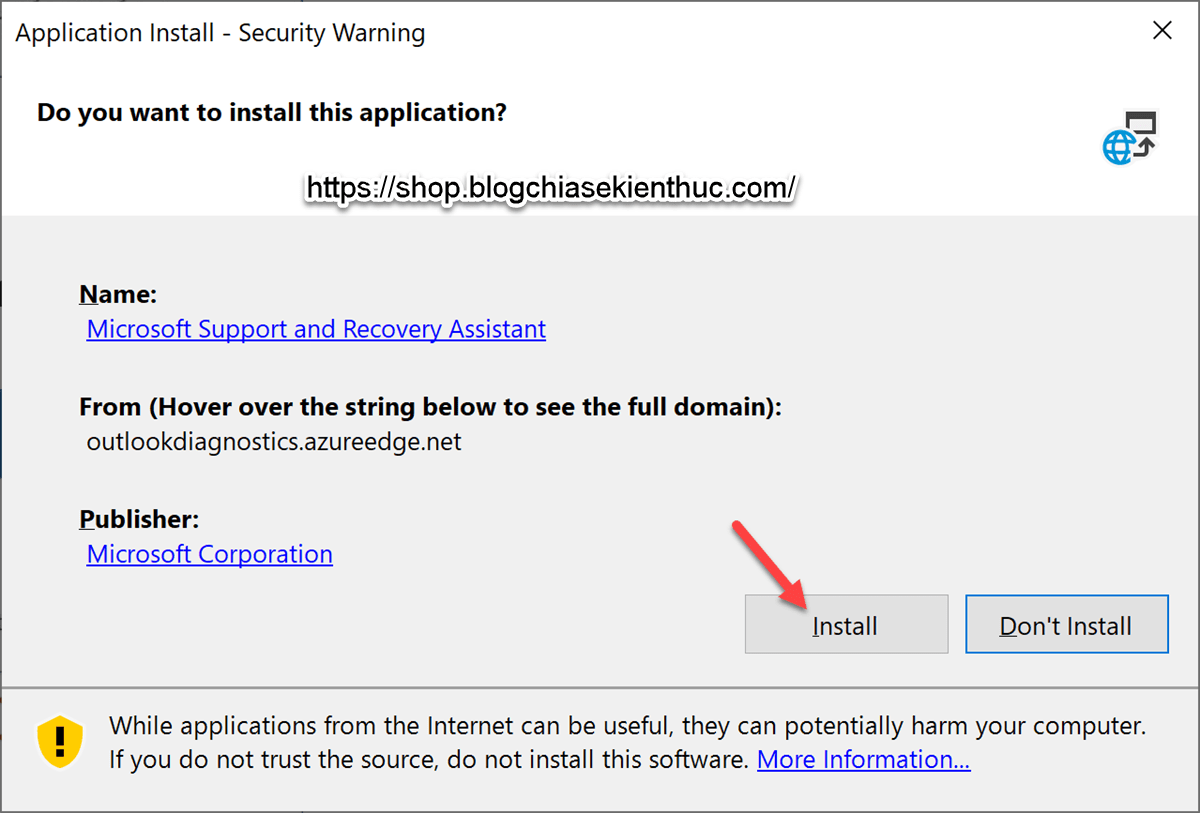
Quá trình tải công cụ về máy đang diễn ra, bạn chờ một chút để nó tải xong nhé.
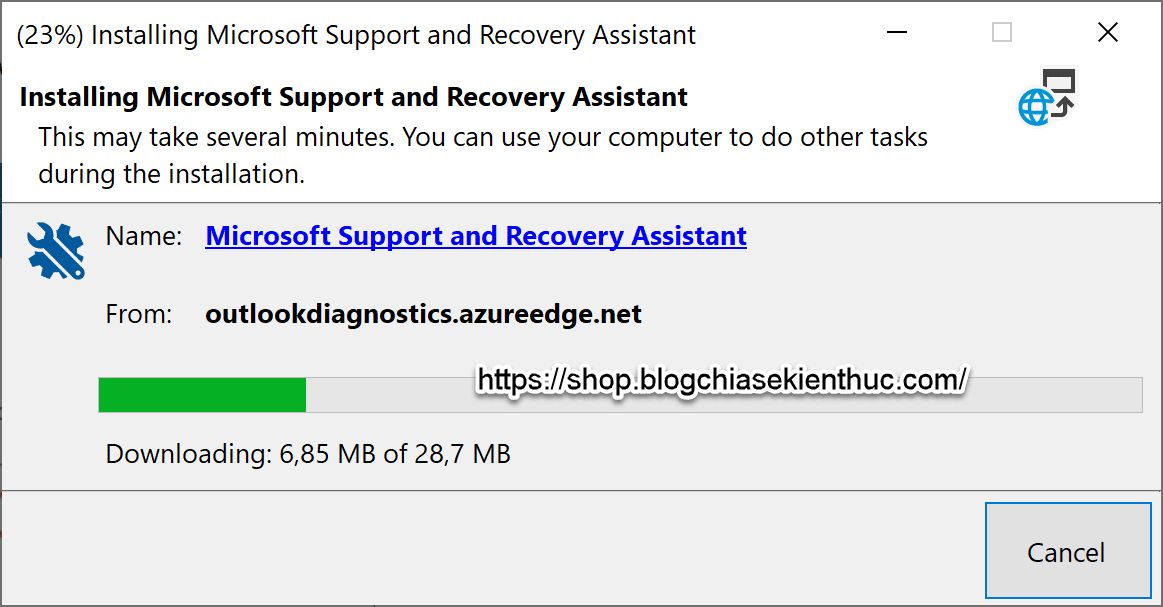
Sau đó nhấn I agree để đồng ý điều khoản sử dụng.
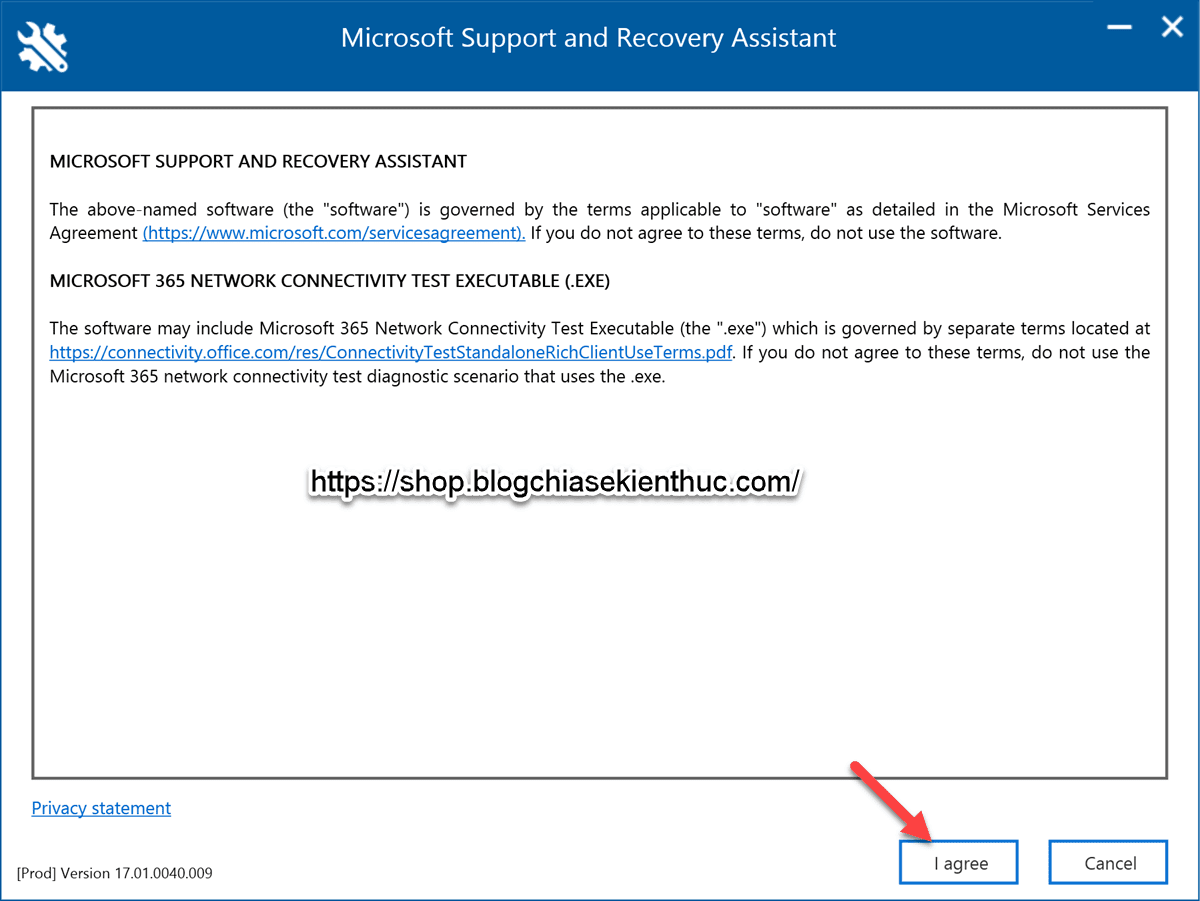
Bước 4. Sau khi chương trình quét xong những phiên bản Office hiện tại trên máy tính, nó sẽ liệt kê ra như hình bên dưới.
Bạn tích chọn => rồi bấm Next để bắt đầu gỡ cài đặt.
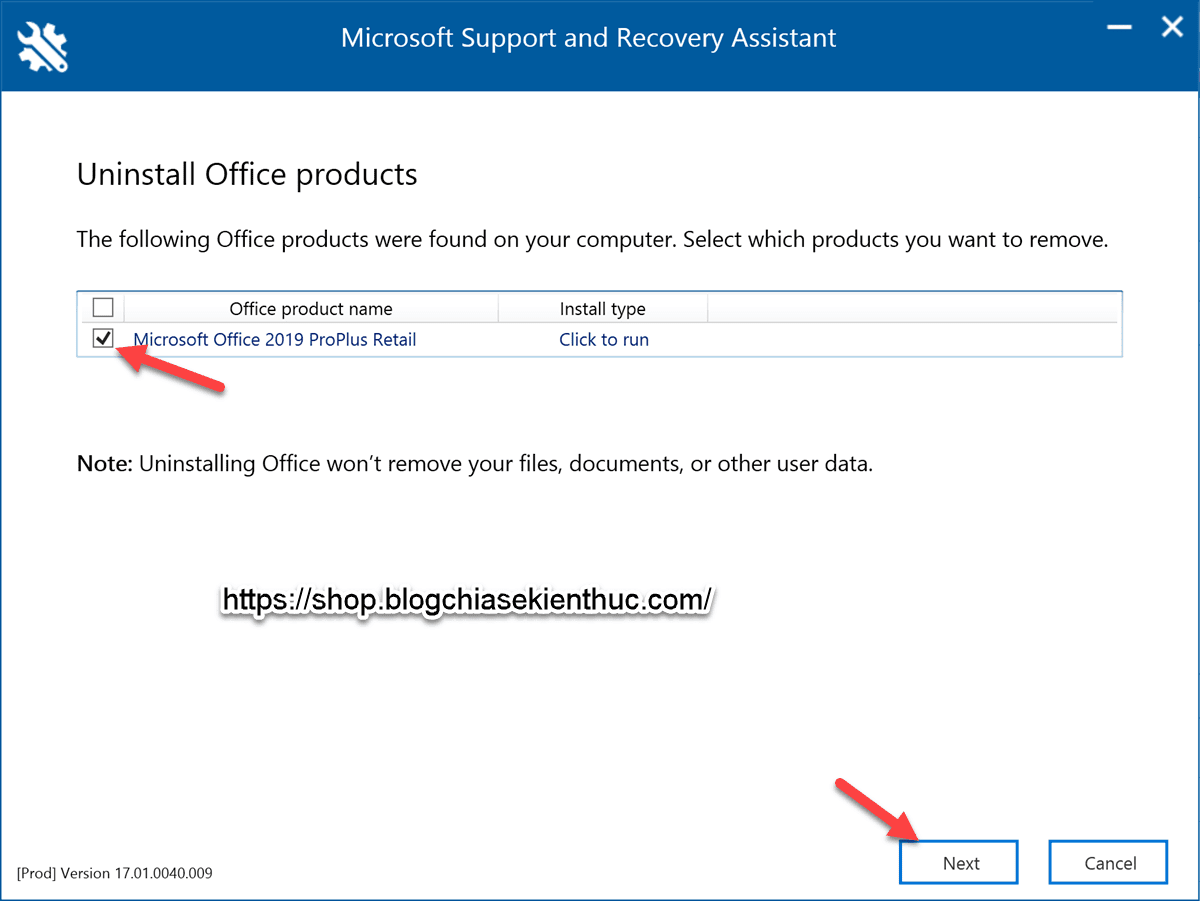
Bước 5. Các bước tiếp theo bạn cứ bấm Next để hoàn tất quá trình gỡ cài đặt thôi. Rất đơn giản và sạch sẽ 🙂
// Trong quá trình gỡ có thể phần mềm sẽ yêu cầu khởi động lại máy tính, bạn cứ làm theo hướng dẫn của chương trình nhé.
Cách #3. Sử dụng lệnh trong PowerShell để gỡ bỏ Microsoft 365
// Cách này áp dụng cho Office 365 cài trong Microsoft Store các bạn nhé !
Bước 1. Bạn mở Windows PowerShell với quyền Admin bằng cách nhấn Windows + S => tìm kiếm với từ khóa powershell => chọn Run as Administrator.
Bước 2. Bạn nhập lệnh bên dưới vào cửa sổ dòng lệnh và nhấn Enter để thực hiện:
Get-AppxPackage -name “Microsoft.Office.Desktop” | Remove-AppxPackage
Bước 3. Bạn hãy chờ cho đến khi lệnh chạy xong rồi xác minh rằng Microsoft 365 đã bị xóa bằng lệnh bên dưới => nhấn Enter để chạy lệnh:
Get-AppxPackage -name “Microsoft.Office.Desktop”
Nếu thành công thì sẽ chỉ có dấu nhắc lệnh mà không có thông tin bổ sung nào, bạn có thể tắt cửa sổ đi để cài đặt bản mới được rồi 😀
Cách gỡ bỏ Microsoft 365 trên Macbook
Trên Macbook thì mỗi phiên bản lại có cách gỡ bỏ khác nhau, các bạn xem hướng dẫn chi tiết ở đây nhé !
Okay, sau khi gỡ cài đặt xong thì Office sẽ “bay màu” hoàn toàn khỏi máy tính bạn mà không còn dấu vết gì cả.
Bây giờ thì bạn có thể yên tâm cài đặt phiên bản Office khác và sử dụng key chính hãng để kích hoạt bản quyền Office mà không lo vì gian lận bản quyền trước đây.
Bạn có thể vào đây để mua bản quyền Office giá rẻ. Nhưng cá nhân mình khuyên các bạn nên mua Office Pro Plus Bind (phiên bản Office 2019, hay Office 2021.. đều được).
Vì bản quyền dạng này sẽ gắn liền với tài khoản Microsoft của bạn. Bạn có thể sử dụng được trên nhiều thiết bị, nhiều máy tính. Chỉ cần đăng nhập tài khoản Microsoft vào thiết bị đó là bản quyền sẽ được kích hoạt.
Lời Kết
Vâng, trên đây là 2 cách gỡ cài đặt Office (mọi phiên bản) an toàn và sạch sẽ nhất. Đều là các công cụ do Microsoft cung cấp nên bạn không cần phải lo nghĩ gì nhé.
Hi vọng mẹo nhỏ trong bài viết này sẽ hữu ích với bạn, chúc các bạn thành công !
Kiên Nguyễn – Blog Chia Sẻ Kiến Thức Store!