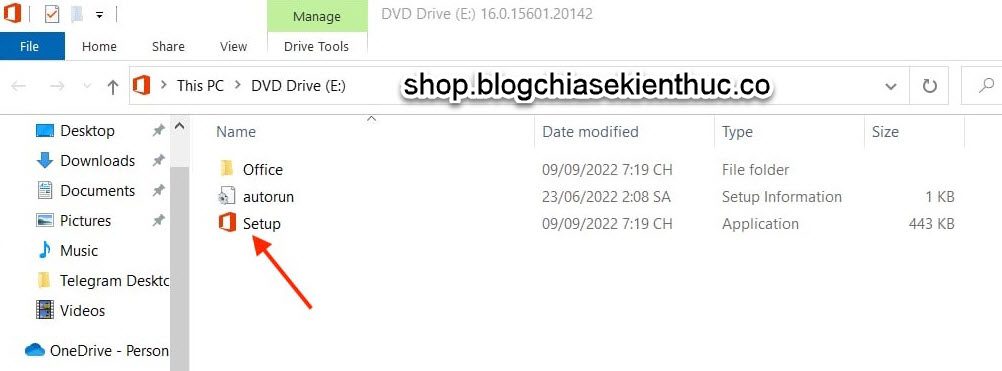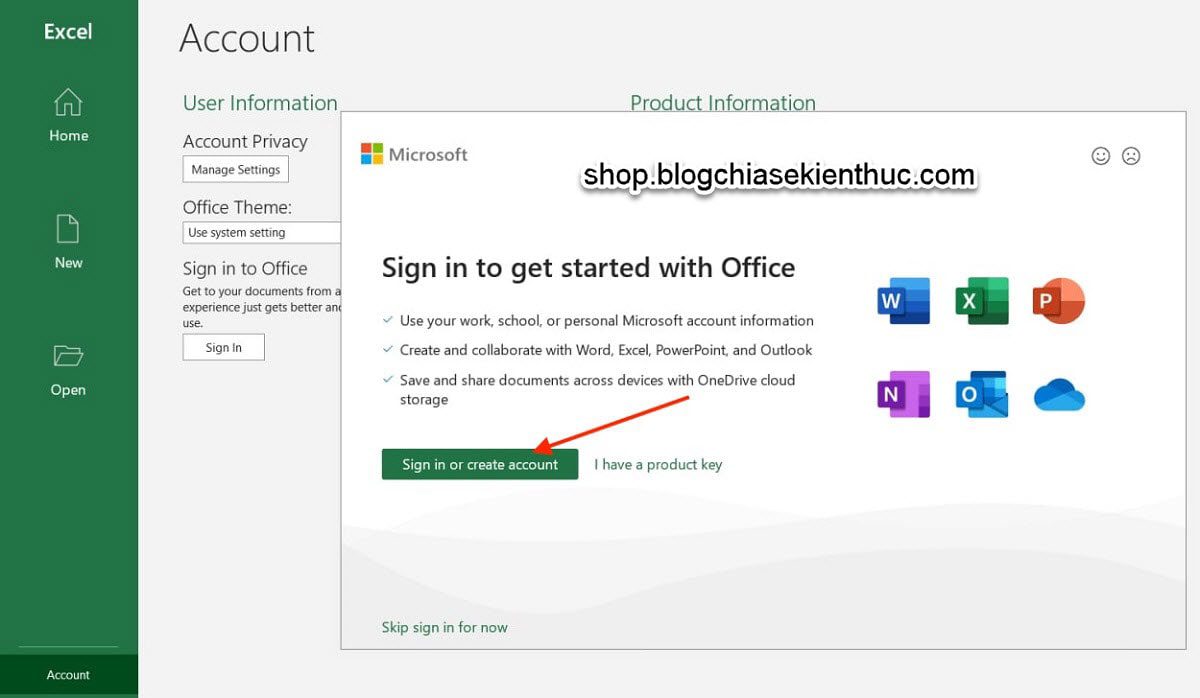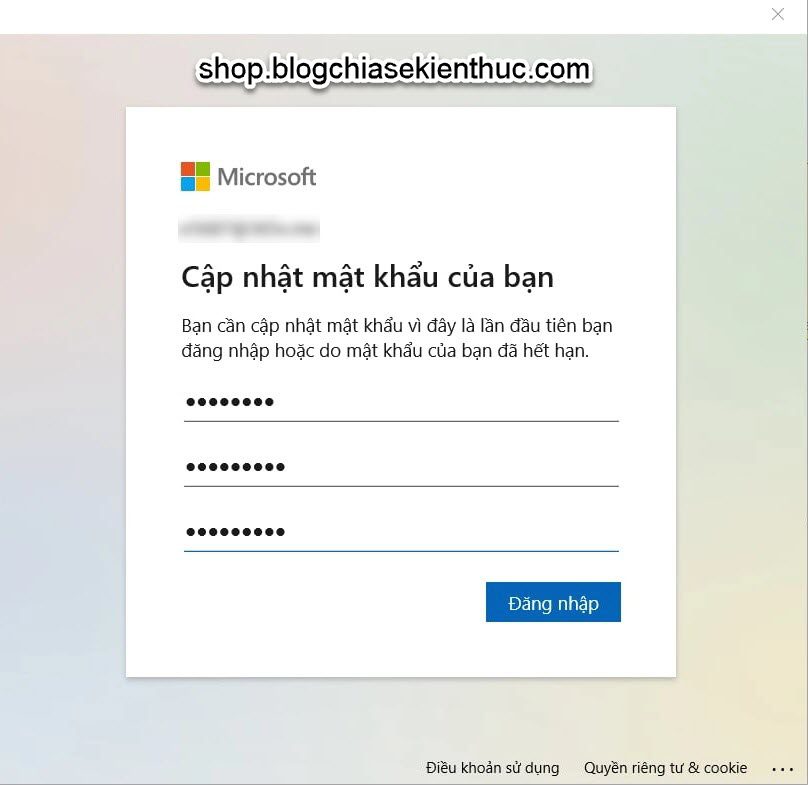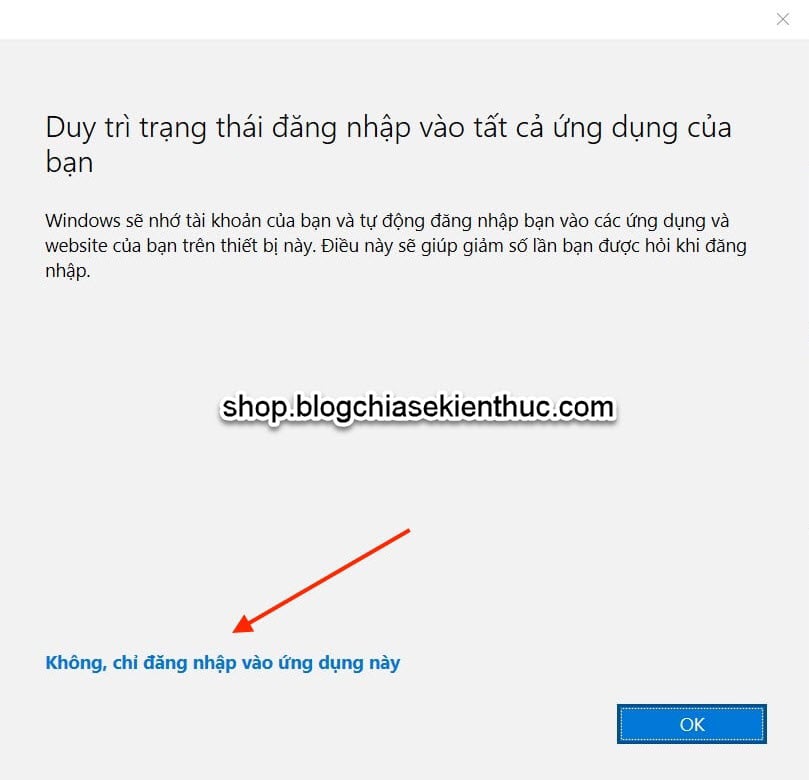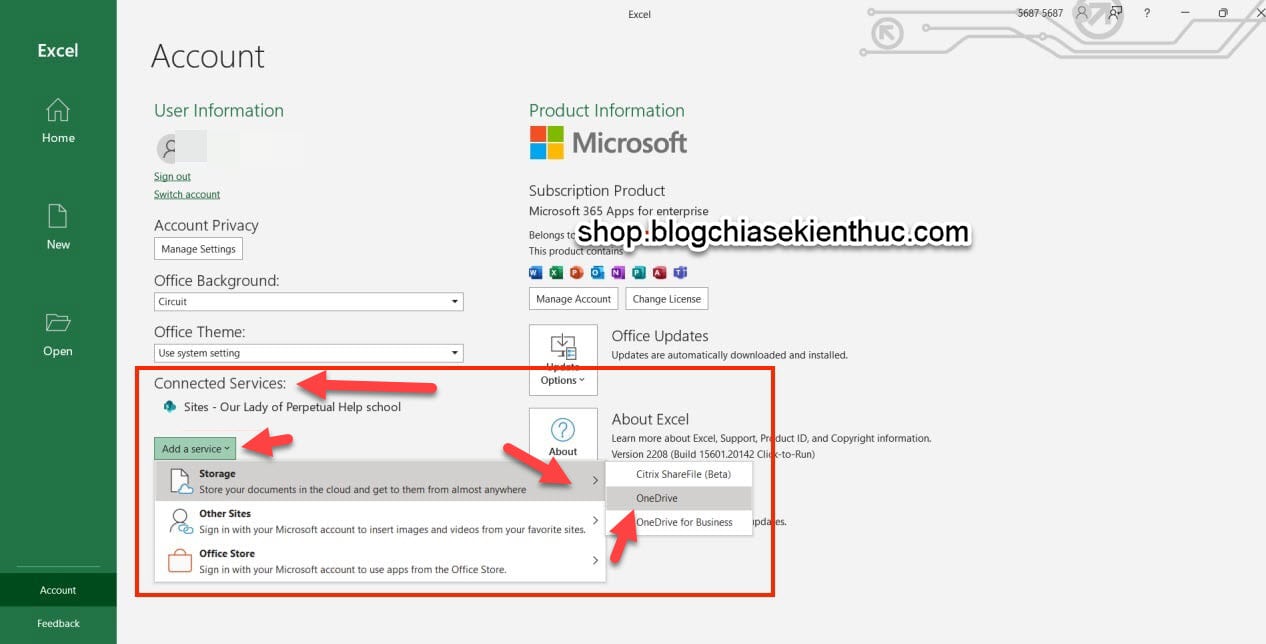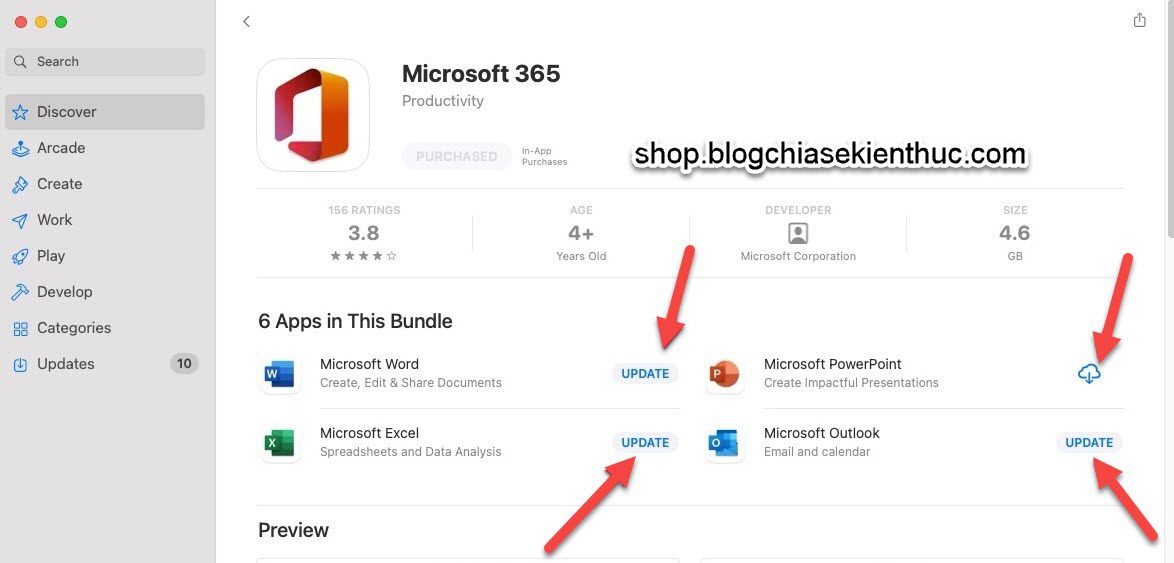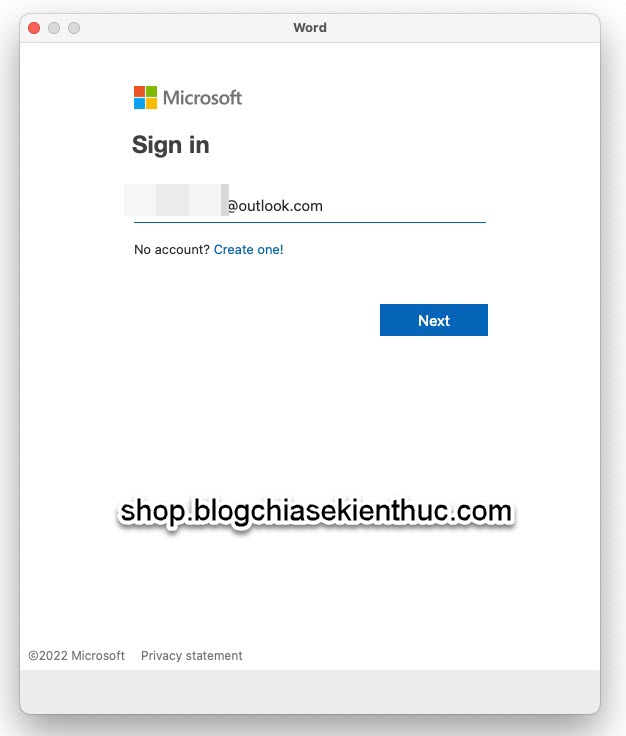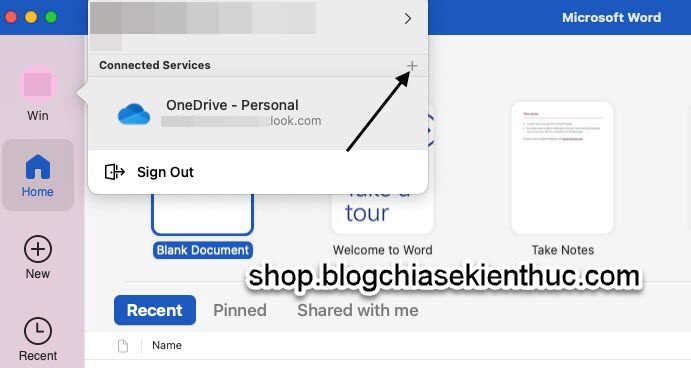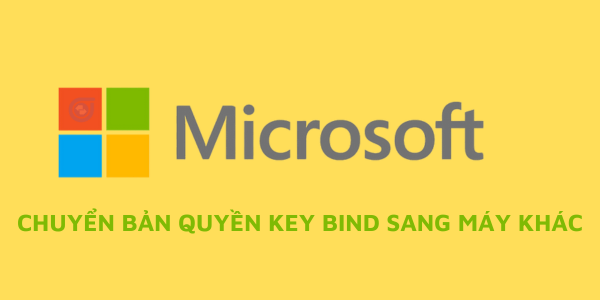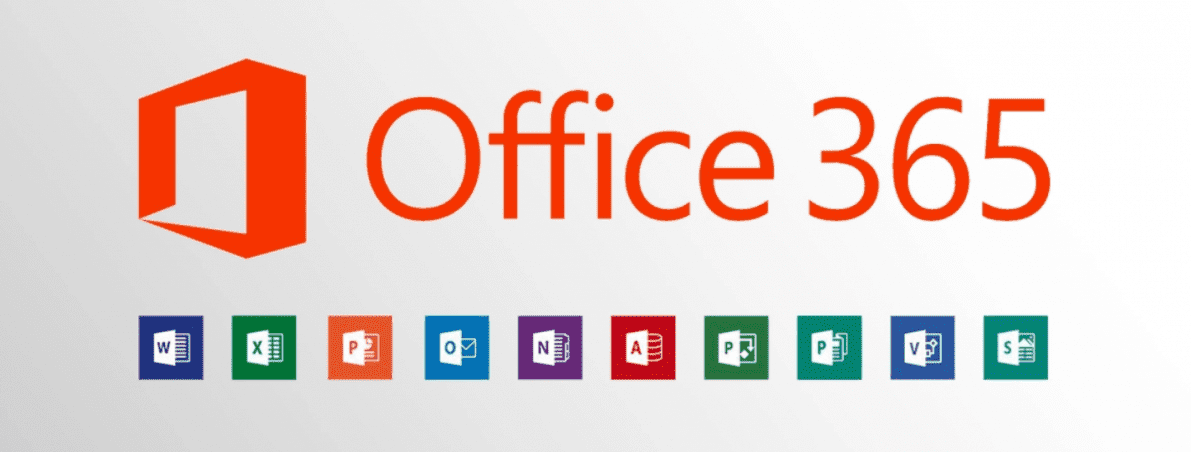
I. Cách cài đặt Microsoft 365 trên máy tính Windows
Có 2 cách để cài đặt cài đặt Office 365 vào máy tính của bạn, đó là cài đặt từ tài khoản Microsoft và cách nữa là tải bộ cài rồi cài đặt như bình thường.
Cách #1. Cài đặt Microsoft 365 từ tài khoản
Để cài đặt office từ tài khoản OFFICE 365 hay còn gọi là Microsoft 365 trên máy tính Windows khá là đơn giản, bạn thực hiện lần lượt các bước sau đây:
Bước 1. Bạn truy cập trang web www.office.com hoặc www.office365.com và đăng nhập vào tài khoản Microsoft của bạn.
Bước 2. Sau khi đăng nhập xong, bạn hãy chọn tùy chọn Cài đặt Office hoặc Cài đặt Microsoft 365.
Bước 3. Thực hiện tải xuống và cài đặt. Bạn làm lần lượt các bước sau:
- Chọn phiên bản Office 365 mà bạn muốn cài đặt (ví dụ như Office 365 Personal, Home hoặc Business).
- Chọn ngôn ngữ mà bạn muốn sử dụng.
- Chọn phiên bản và hệ điều hành của máy tính của bạn.
- Nhấn nút Tải xuống để tải xuống trình cài đặt.
- Nháy đúp chuột vào file cài đặt mà bạn vừa tải xuống và bắt đầu quá trình cài đặt.
- Làm theo các hướng dẫn trên màn hình để hoàn tất cài đặt. Quá trình cài đặt rất dễ nên không có gì để hướng dẫn cả 🙂
Sau khi hoàn tất quá trình cài đặt thì bạn đã có thể sử dụng các ứng dụng trong gói Office 365 trên máy tính của bạn rồi đấy.
Bạn có thể xem chi tiết các bước như trong bài hướng dẫn này nha các bạn !
Cách #2. Cài đặt Microsoft 365 (Office 365) bằng bộ cài
Cập nhật:
Bước 1. Bạn có thể tải bộ cài Microsoft 365 tại đây !
Tiếp theo, bạn mở file vừa tải về lên => rồi chạy file Setup.exe như hình bên dưới => rồi cứ Next => Next để cài đặt.
Bước 2. Bạn mở Word, Excel hoặc PowerPoint lên => sau đó chọn Sign in để đăng nhập bằng tài khoản Microsoft.
Nếu bạn mua tài khoản Microsoft 365 từ bên thứ 3 (không mua trực tiếp từ Microsoft) thì bạn cần phải đổi mật khẩu trong lần đăng nhập đầu tiên.
NOTE: Bạn hãy nhớ mật khẩu vừa đổi nhé, ghi lại ra đâu đó nha.
Bước 3. Bạn chọn là Không, chỉ đăng nhập vào ứng dụng này. Vậy là xong rồi, bạn đã có Office 365 bản quyền rồi đó.
Bước 4. Để đăng nhập thêm tài khoản để sử dụng OneDrive thì bạn hãy vào File => chọn Account => tìm đến phần Connected Services rồi bạn làm như hình bên dưới để chọn Onedrive để đăng nhập.
II. Cách cài đặt Microsoft 365 trên MacOS
Bước 1. Bạn truy cập vào liên kết này !
Bước 2. Tải các ứng dụng mà bạn muốn sử dụng, các ứng dụng phổ biến nhất là Word, Excel và PowerPoint.
Bước 3. Bạn mở ứng dụng bất kỳ lên (Word, Excel) => sau đó đăng nhập bằng tài khoản Microsoft hoặc tài khoản bạn được cấp khi mua Microsoft 365.
Vậy là bạn đã có bản quyền Microsoft 365 trên MacOS rồi đó.
Nếu bạn muốn thêm tài khoản vào Office máy Macbook thì bạn nhấn chọn Avatar ở thanh bên trái => sau đó nhấn vào dấu + để Add thêm tài khoản vào.
Vâng, trên đây là cách Microsoft 365 trên máy tính Windows và MacOS mà mình muốn chia sẻ đến các bạn.
Ngoài hướng dẫn bên trên ra thì bạn có thể tham khảo thêm cách cài Microsoft 365 mà Microsoft hướng dẫn tại đây !
Nếu trong quá trình cài đặt và kích hoạt bản quyền Microsoft 365 bị lỗi thì bạn hãy xem bài hướng dẫn này nhé.
Chúc các bạn thành công nha !