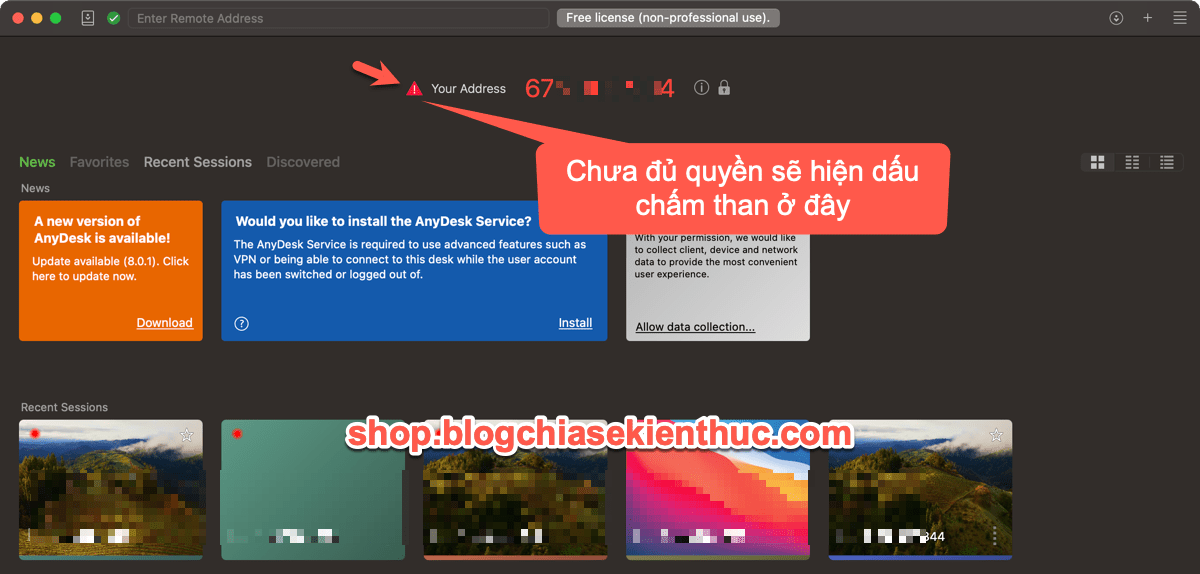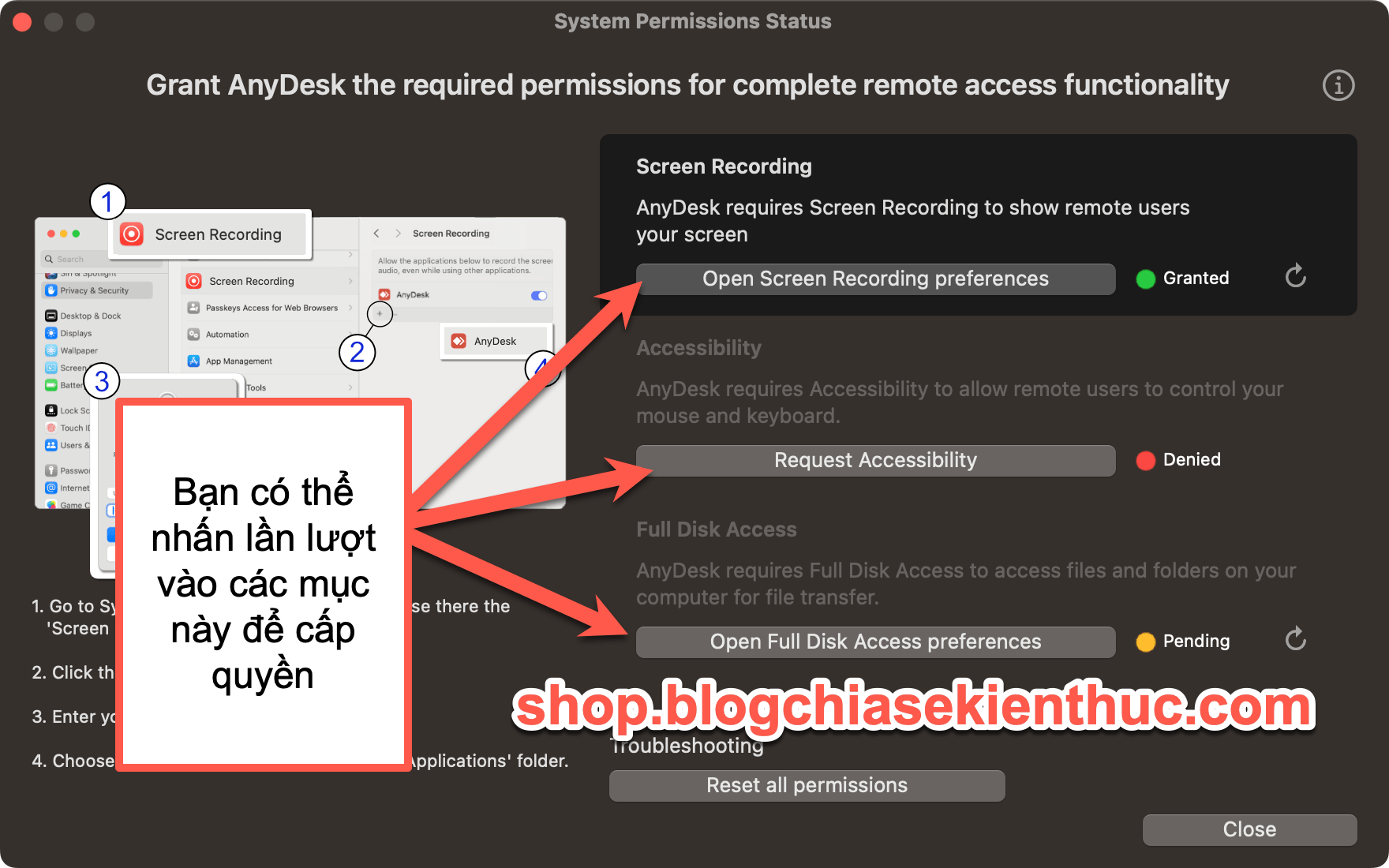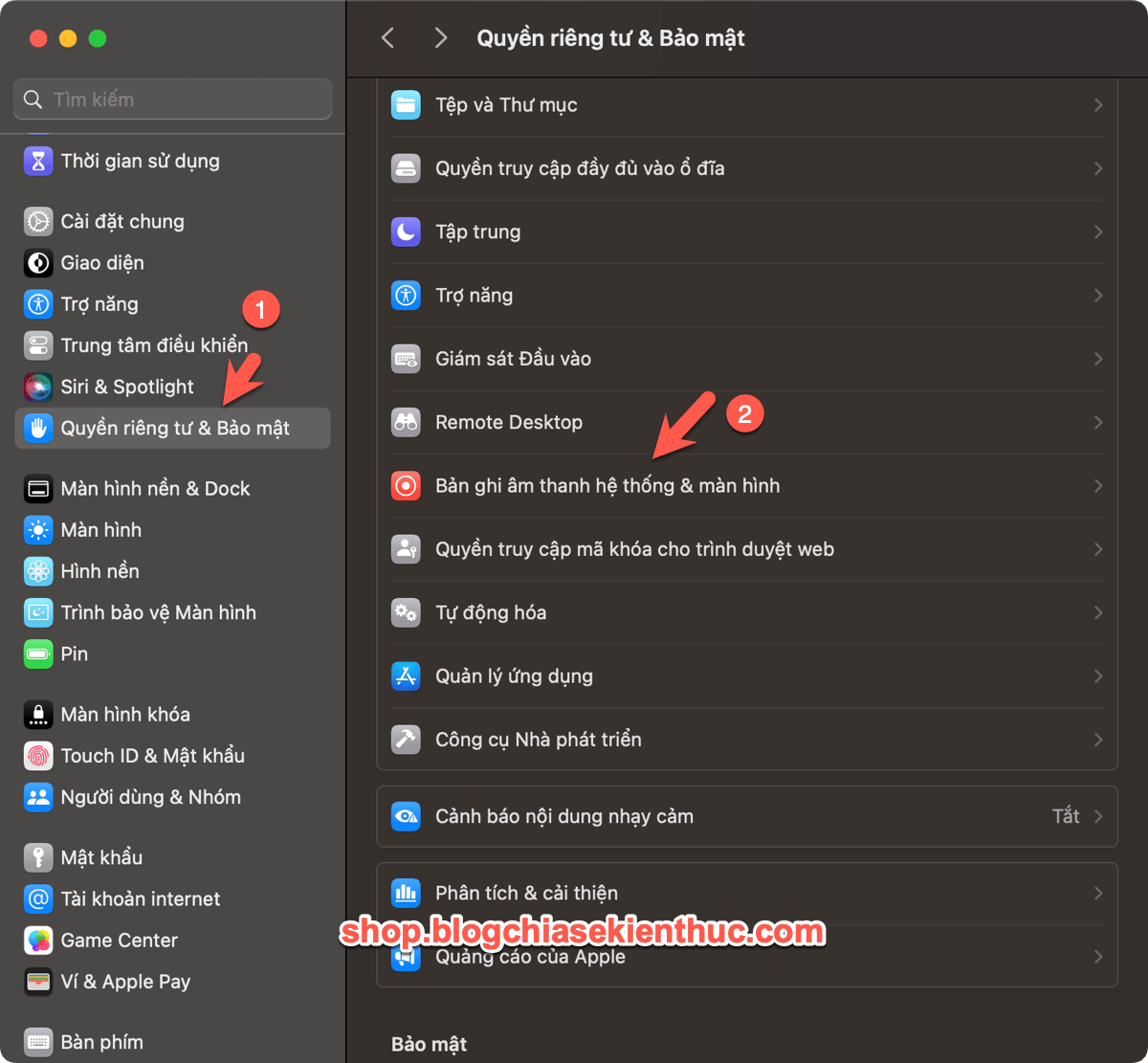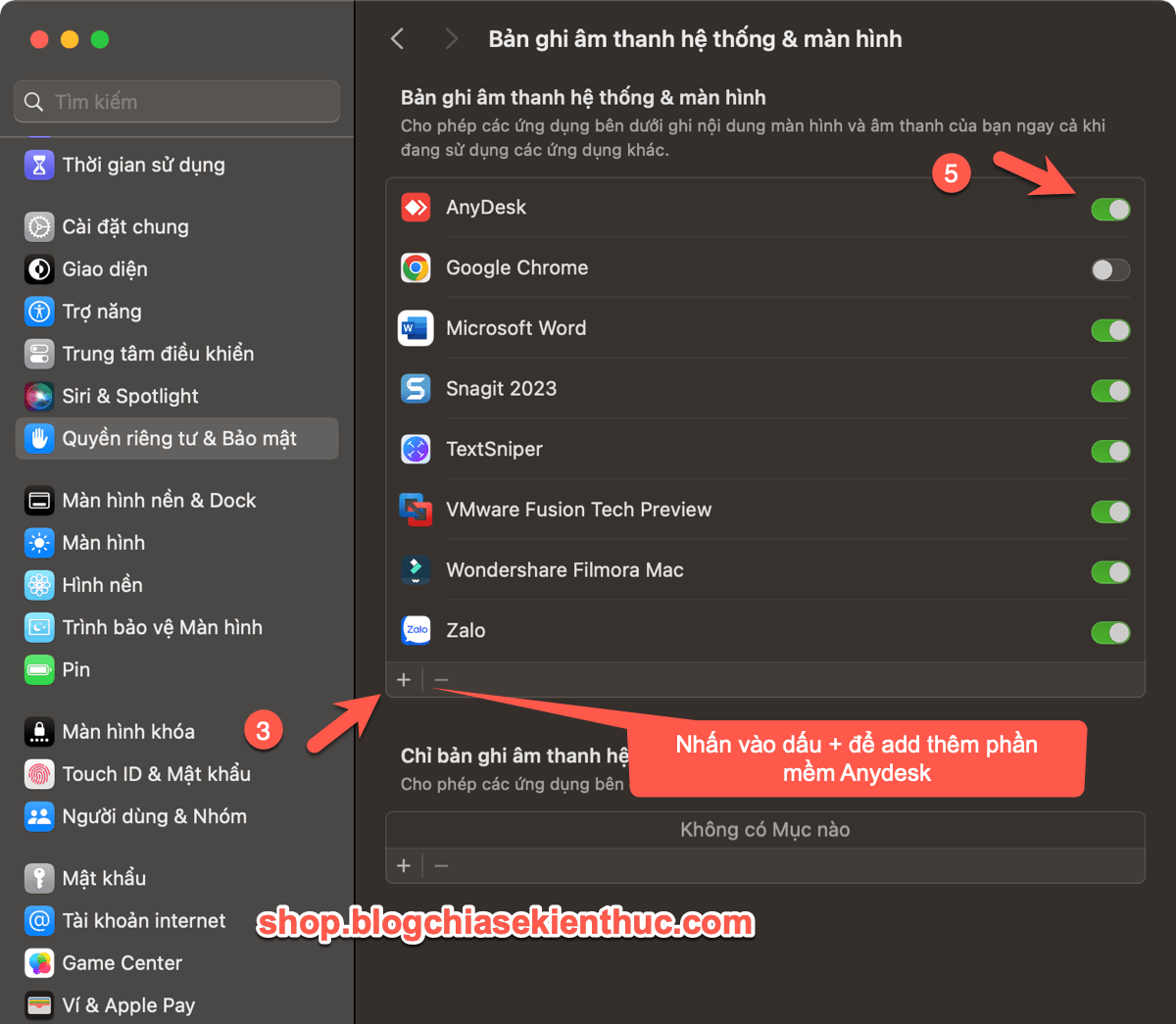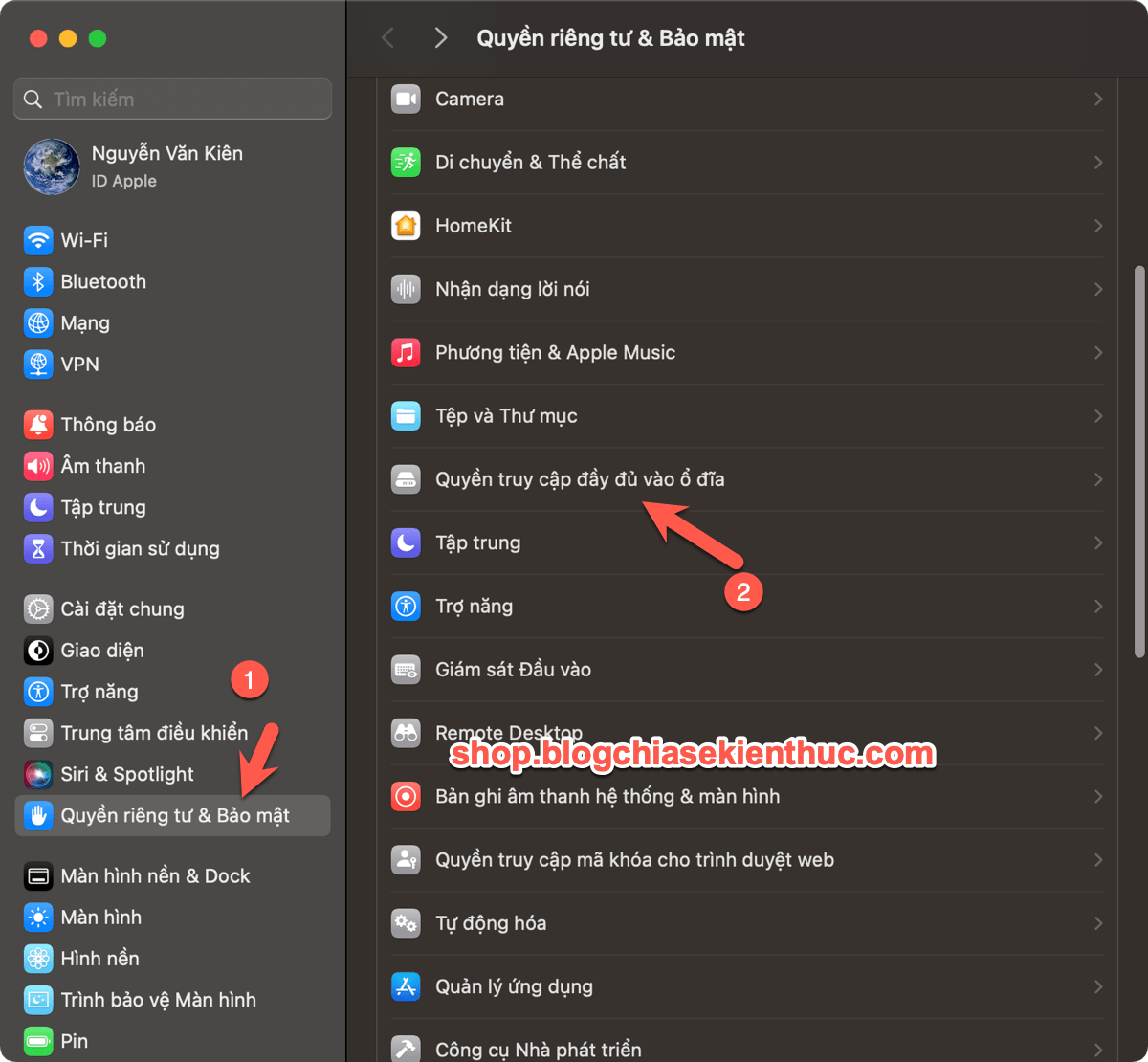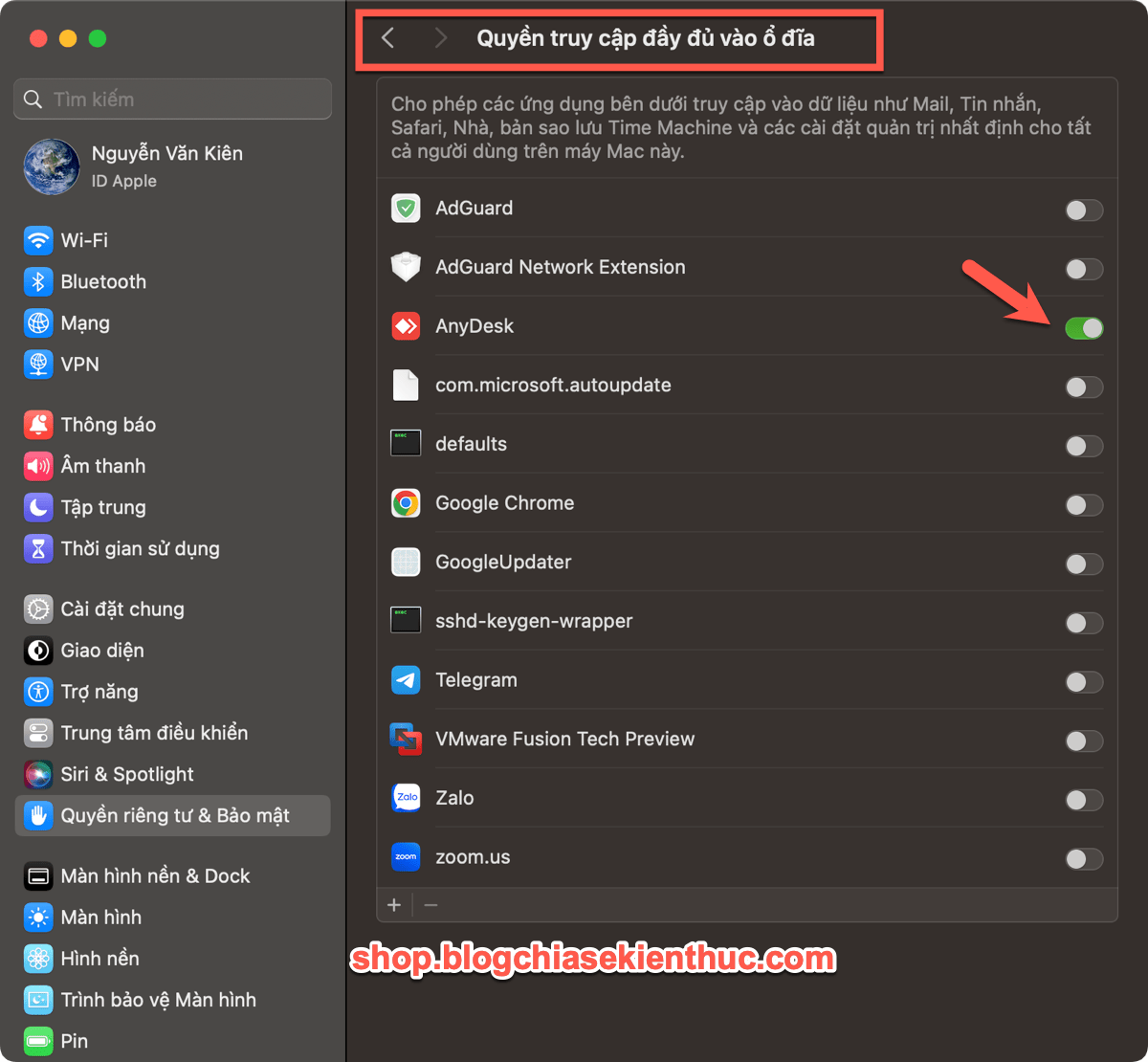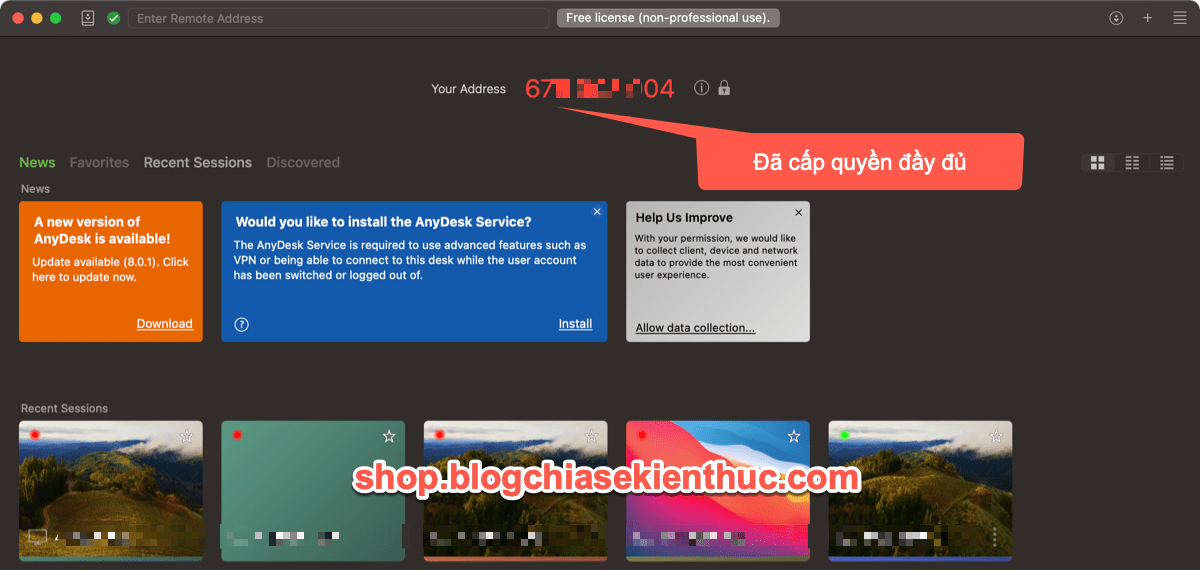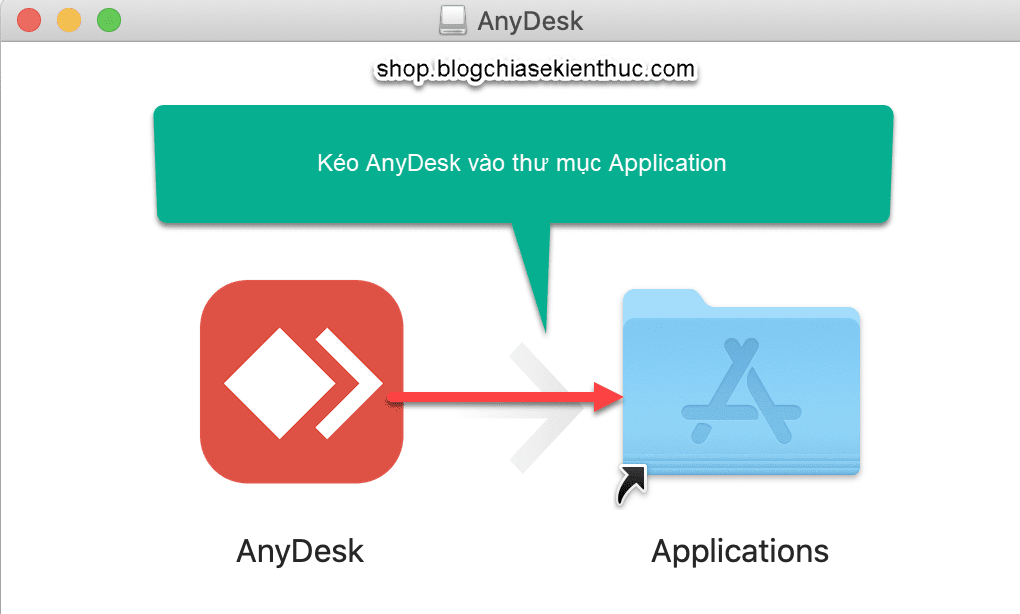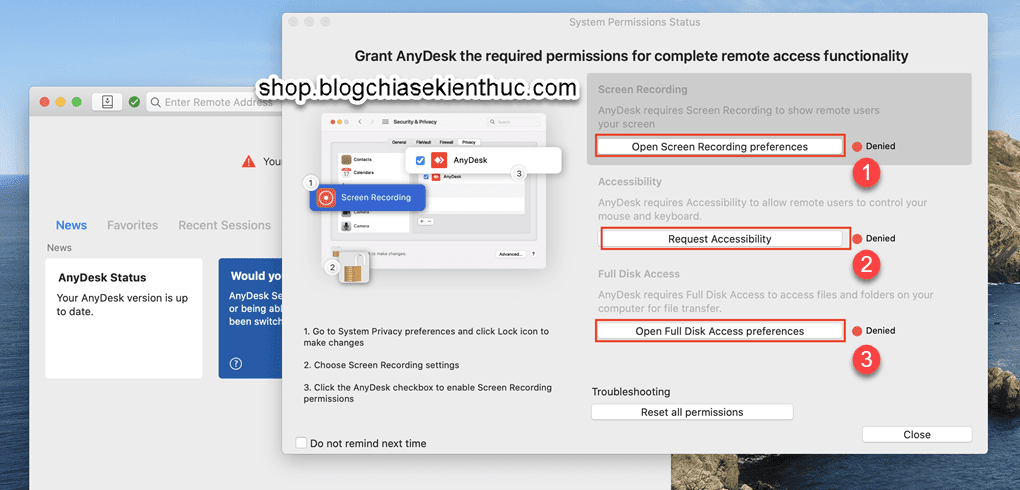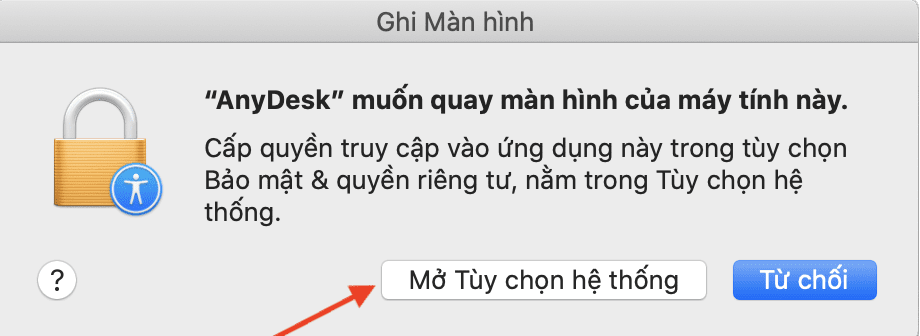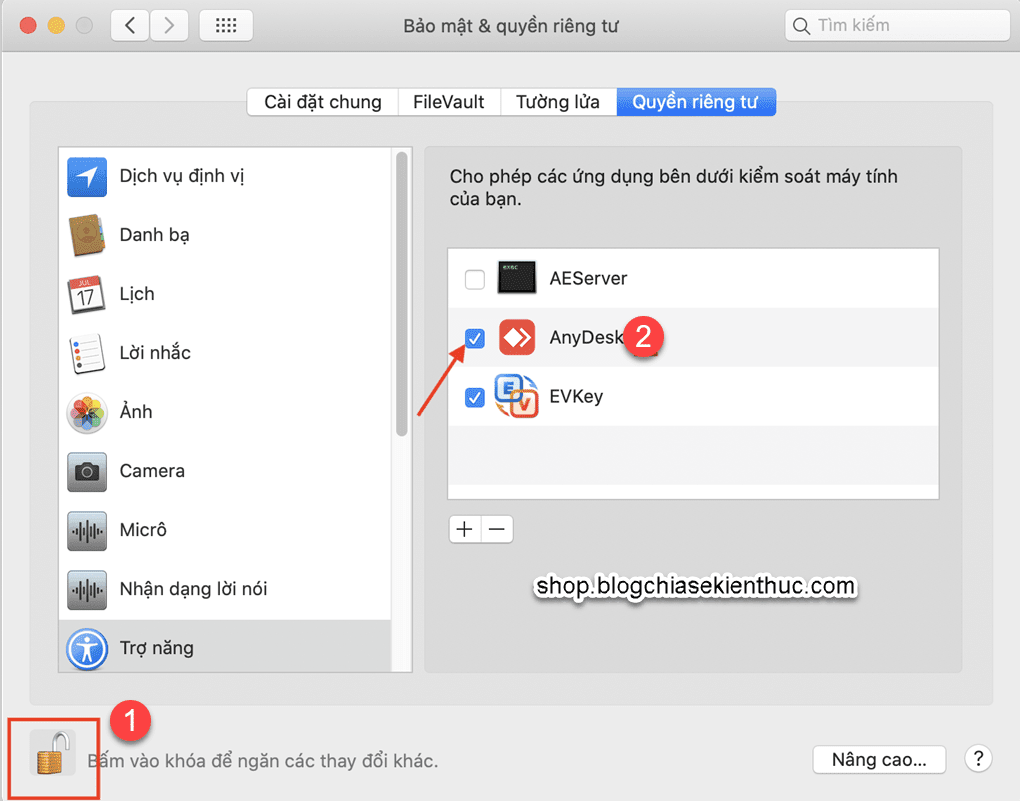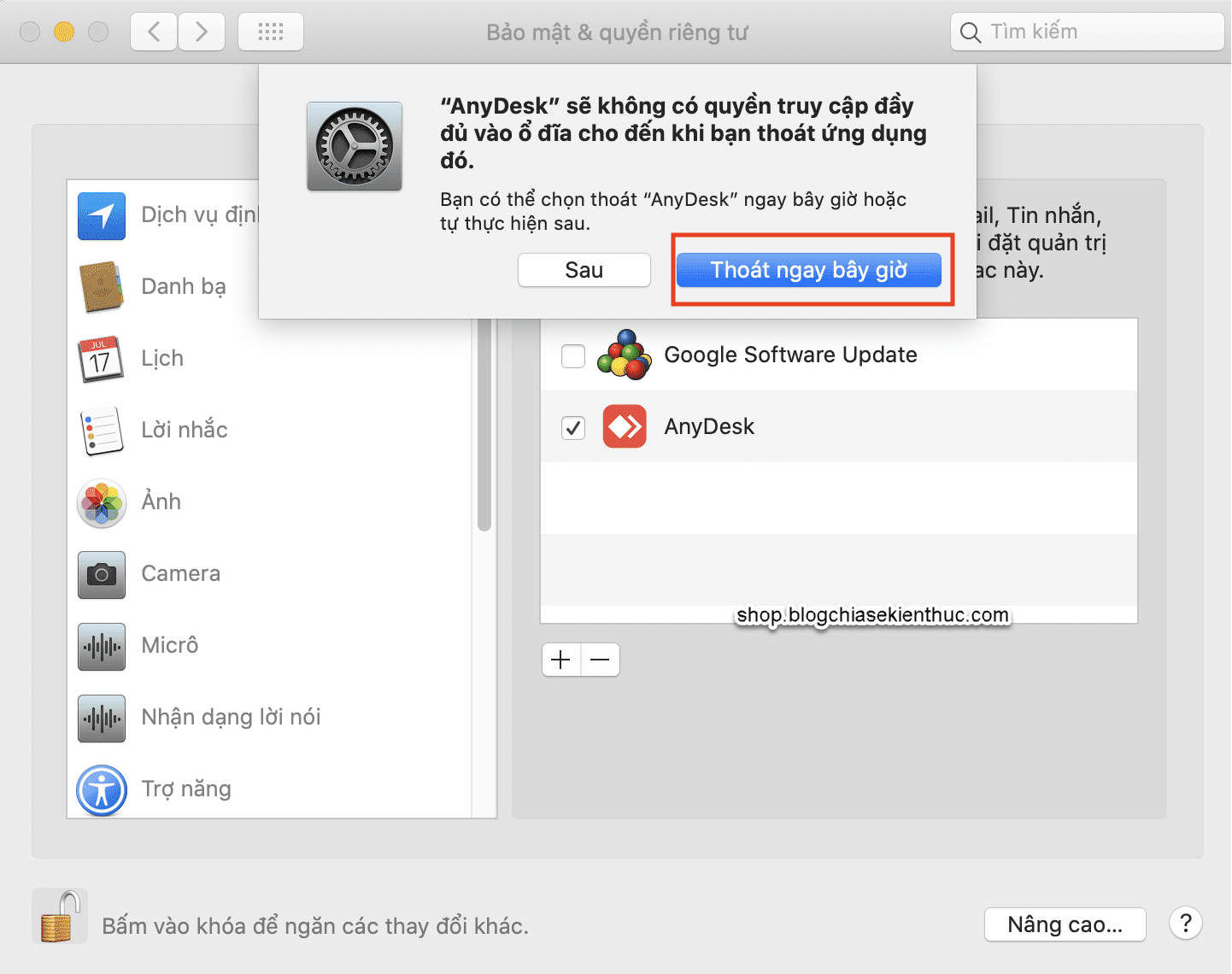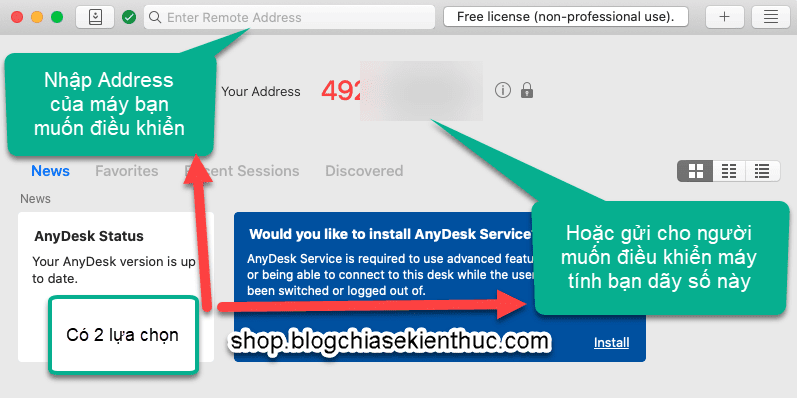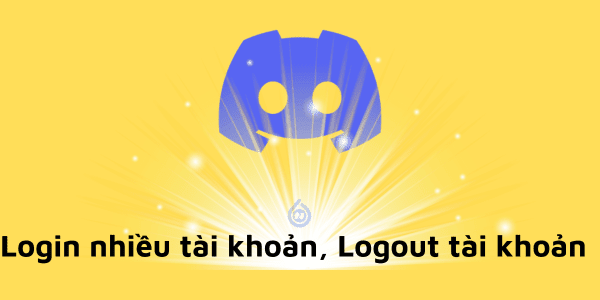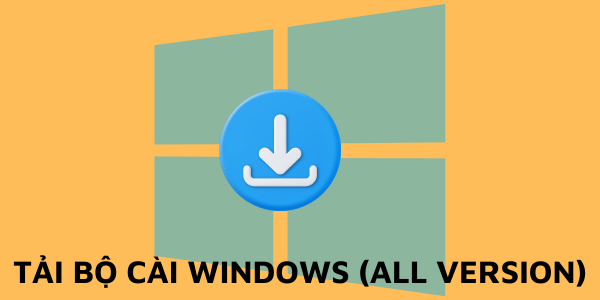Vâng, trong bài hướng dẫn này mình sẽ chia sẻ với các bạn cách phân quyền AnyDesk trên MacOS để người khác có quyền điều khiển máy tính của bạn.
Dành cho bạn nào chưa biết thì AnyDesk là một phần mềm điều khiển máy tính từ xa được phát triển bởi chính các lập trình viên tạo ra Teamviewer.
Giới thiệu ngắn gọn vậy thôi, ngay bây giờ mình sẽ đi vào phần hướng dẫn chi tiết luôn nhé các bạn. NHƯNG..
Trước tiên, các bạn hãy tiến hành cài đặt AnyDek vào máy Macbook của bạn trước.
Link tải AnyDesk trên MacOS tại đây !
#1. Cách phân quyền AnyDesk trên Macbook
1.1) Thực hiện trên hệ điều hành MacOS 14 trở lên (Sonoma)
Bước 1. Bạn mở phần mềm Anydesk ra, nếu chưa đủ quyền để máy khác điều khiển được thì sẽ hiện dấu chấm than bên cạnh dãy IP như hình bên dưới.
Để cấp quyền thì đơn giản thôi, bạn nhấn vào dấu chấm than này.
Để cấp full quyền cho Anydesk thì bạn sẽ cần phải cấp những mục như hình bên dưới, cụ thể là:
- Screen Recording (Bản ghi âm thanh hệ thống & Màn hình)
- Accessibility (Trợ năng)
- Full Disk Access (Quyền truy cập đầy đủ vào ổ đĩa)
Bạn nhấn lần lượt vào từng mục là sẽ tự chuyển hướng đến phần thiết lập tương ứng, bạn cấp quyền là xong.
Hoặc có thể truy cập thủ công theo các bước hướng dẫn sau đây:
Cấp quyền cho Bản ghi âm thanh hệ thống & Màn hìn
Thực hiện:
Bạn vào Settings => Quyền riêng tư và bảo mật => chọn tiếp Bản ghi âm thanh hệ thống và màn hình => sau đó thêm Anydesk vào list danh sách được phép.
Cấp quyền cho Trợ năng
Thực hiện:
Bạn vào Settings => Quyền riêng tư và bảo mật => chọn Trợ năng => sau đó thêm Anydesk vào list danh sách được phép.
Cấp quyền cho Quyền truy cập đầy đủ vào ổ đĩa
Thực hiện:
Bạn vào Settings => Quyền riêng tư và bảo mật => chọn tiếp Quyền truy cập đầy đủ vào ổ đĩa => sau đó thêm Anydesk vào list danh sách được phép.
Okay, Anydesk đã được cấp quyền đầy đủ trên MacOS version mới nhất rồi các bạn nhé.
1.2) Thực hiện trên hệ điều hành MacOS cũ
Bước 1. Sau khi tải về bạn hãy kéo AnyDesk vào thư mục Application như hình bên dưới.
Bước 2. Bây giờ chúng ta sẽ thực hiện cấp quyền AnyDesk, bạn hãy lần lượt click vào mục 1, 2, 3 bên như hình bên dưới để thực hiện cấp quyền.
Lúc này sẽ xuất hiện một cửa sổ thông báo, bạn chọn Mở Tùy chọn hệ thống (System Preference) nhé.
Bước 3. Bạn click vào icon ổ khóa => sau đó tích chọn AnyDesk là được.
Bước 4. Sau khi bạn cấp cả 3 quyền như AnyDesk yêu cầu thì hệ thống sẽ hiển thị thông báo như hình sau.
Bạn nhấn vào nút Thoát ngay bây giờ nhé.
Bước 5. Sau khi khởi động lại AnyDesk thì bạn sẽ thấy giao diện của AnyDesk như sau.
Nếu bạn muốn người khác truy cập vào máy tính của bạn thì bạn chỉ cần gửi cho họ dãy số ở phần Your Address là được.
Ngược lại, nếu bạn muốn điều khiển máy tính khác bằng AnyDesk thì bạn nhập dãy số Address của máy cần điều khiển vào rồi nhấn Connect là xong.
#2. Lời Kết
Vâng, trên đây là cách phân quyền AnyDesk trên MacOS để có thể sử dụng được phần mềm điều khiển từ xa này.
Nếu phân quyền không đúng hoặc không đủ thì máy khác sẽ không truy cập và điều khiển máy tính của bạn được. Điều này gây khó khăn cho bạn trong việc nhận được sự trợ giúp từ xa.
Vậy nên, với mẹo nhỏ trong bài viết này thì hi vọng sẽ giúp bạn thiết lập được chính xác hơn. Chúc các bạn thành công !
Kiên Nguyễn – Blog Chia Sẻ Kiến Thức Store !