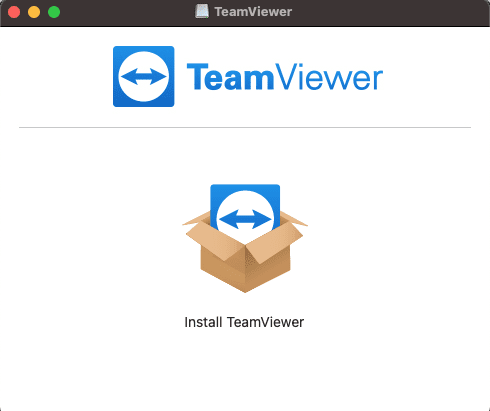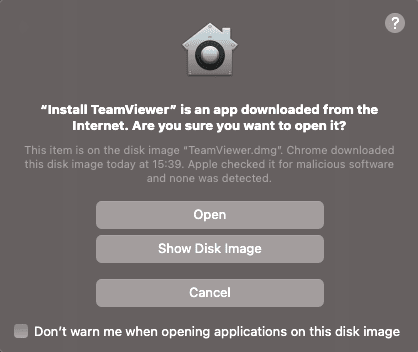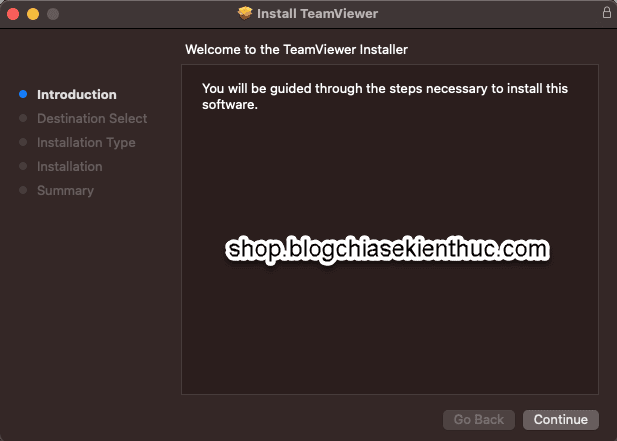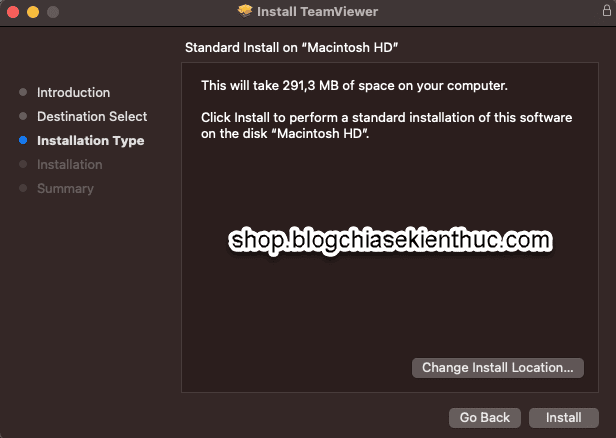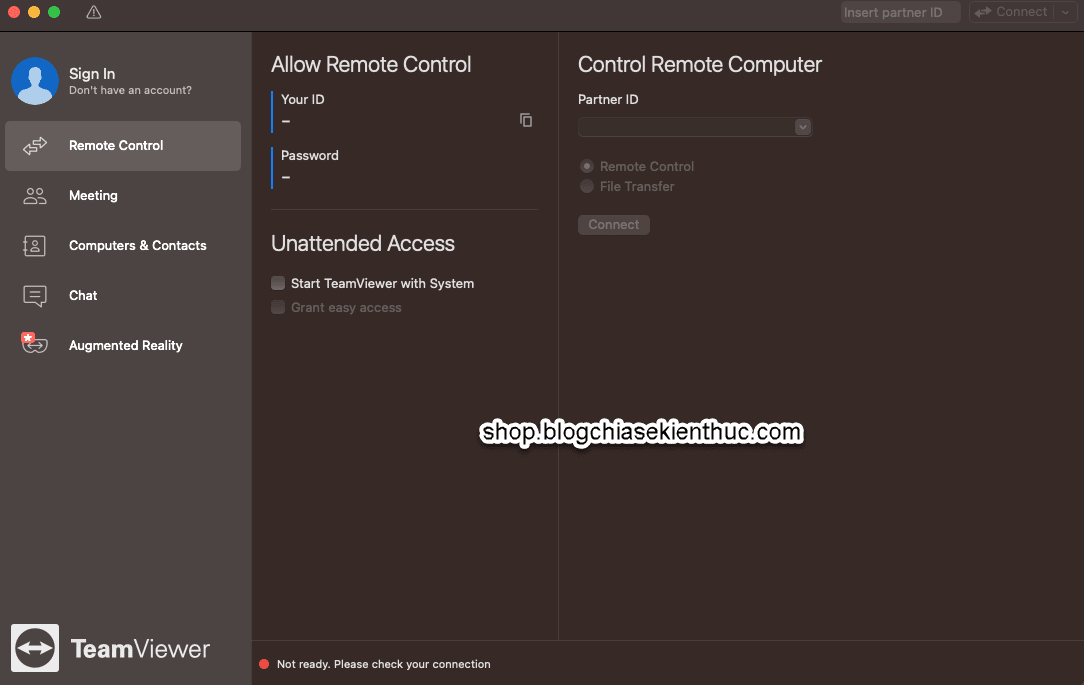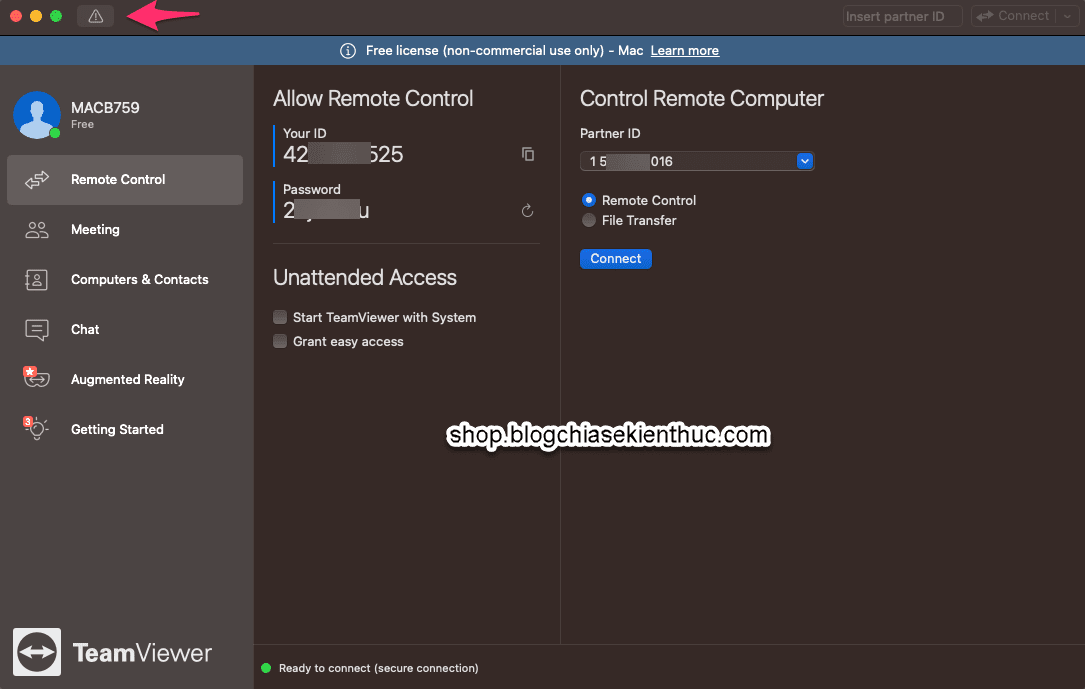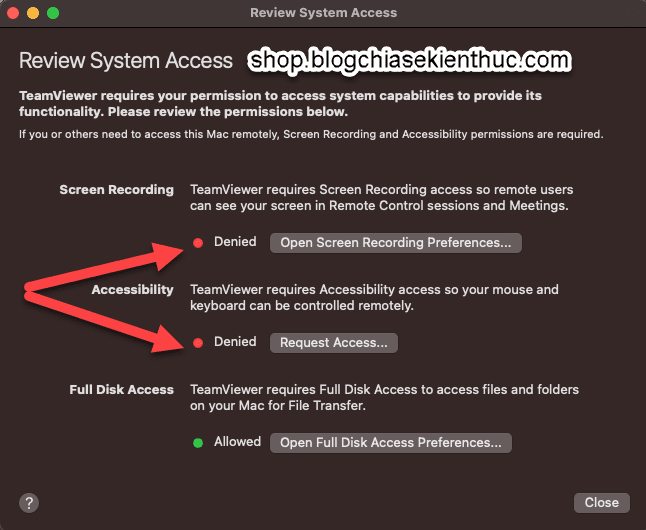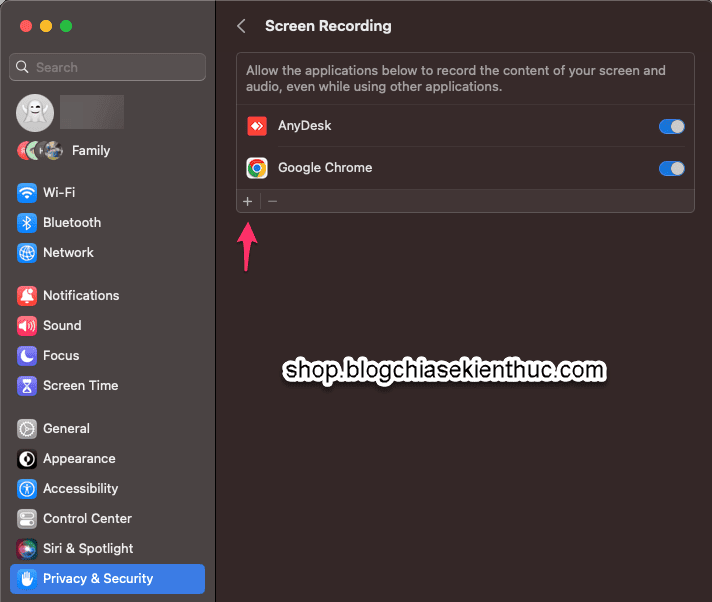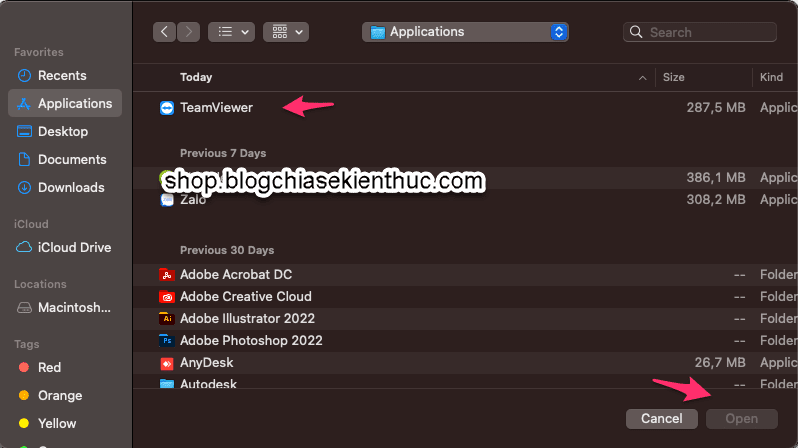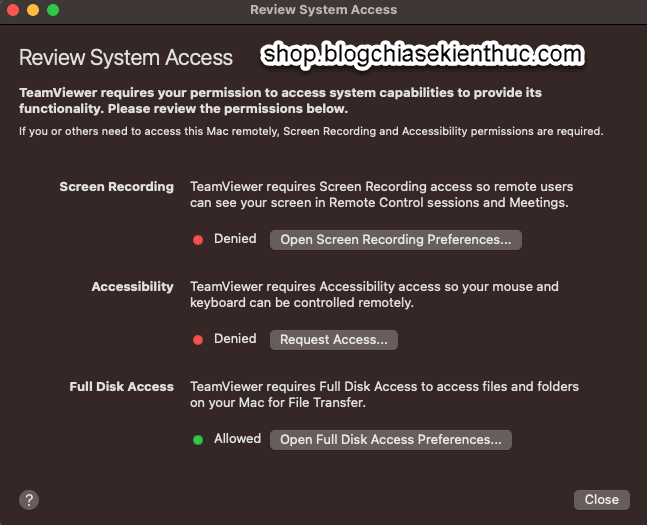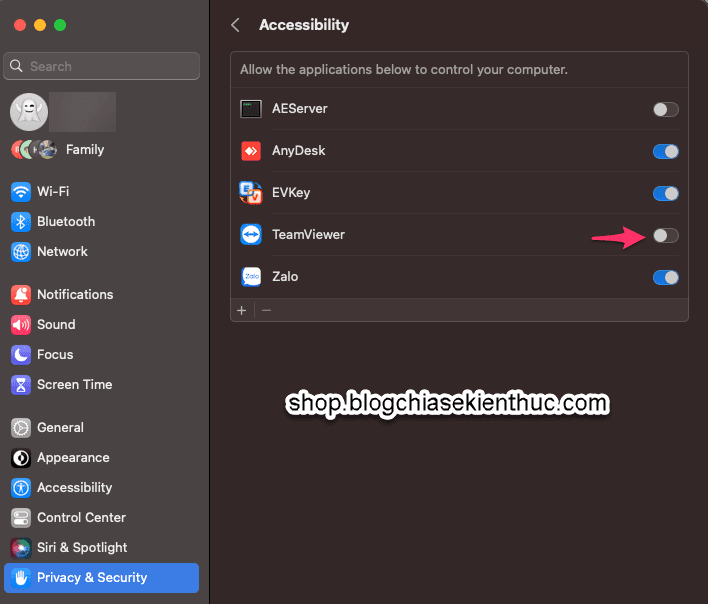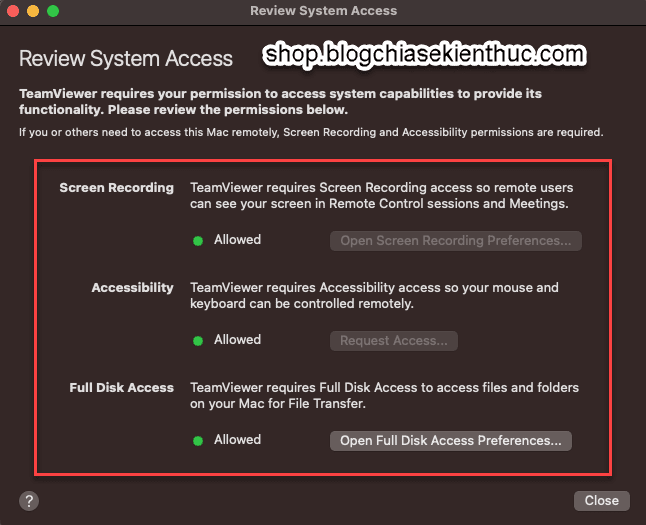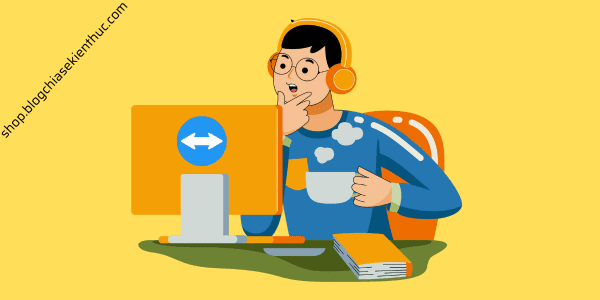Việc cài đặt và sử dụng Teamview trên Windows là tương đối đơn giản, mình đã có hướng dẫn trên blogchiasekienthuc.com rồi.
Còn trên MacOS thì việc sử dụng Teamview có phần phức tạp hơn một chút, do sau khi cài đặt xong chúng ta cần phải phân quyền cho Teamviewer thì người khác mới truy cập và điều khiển được máy Mac của bạn được.
Vậy nên trong bài viết này mình sẽ chia sẻ với các bạn mẹo nhỏ để làm điều này một cách đơn giản nhất. Okay, let’s go..
Sườn nội dung
#1. Tải Teamviewer cho MacOS
Tải Teamviewer cho MacOS: Link tại đây !
#2. Cách cài đặt Teamviewer trên MacOS
Bước 1. Sau khi tải Teamviewer về => bạn nháy đúp chuột vào file đó để bắt đầu cài đặt. Sau đó, bạn hãy chọn Install TeamViewer => chọn Open
Tick chọn “I accept….” để đồng ý với điều khoản sử dụng => nhấn Continue để tiếp tục.
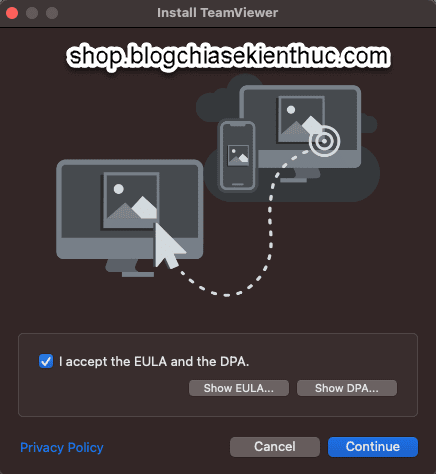
Bước 2. Bước tiếp theo, bạn hãy chọn Continue => sau đó chọn Install => và nhập mật khẩu của máy và đợi một lát để quá trình cài đặt hoàn tất.
Bước 3. Sau khi cài đặt xong Teamview của bạn sẽ hiển thị tương tự như hình bên dưới.
Bây giờ bạn hãy đăng nhập vào Teamviewer, nếu chưa có tài khoản thì bạn hãy tạo tài khoản rồi đăng nhập nha.
Bây giờ bạn có thể sử dụng Teamviewer để Remote máy tính người khác được rồi. Tuy nhiên, để người khác Remote máy tính của bạn thì chưa đâu.
Bạn cần phải phân quyền để người khác có quyền truy cập và điều khiển từ xa máy Mac của bạn nữa.
#3. Cách phân quyền Teamviewer trên MacOS
Bước 1. Bạn hãy mở Teamviewer lên => sau đó nhấn vào icon tam giác như hình dưới (góc trên cùng bên trái)
Bước 2. Như các bạn có thể thấy, chúng ta cần phải cấp quyền cho những phần đang ở trạng thái Denied như hình dưới.
Cụ thể như sau:
+) Cấp quyền cho Screen Recording
Trong phần Screen Recording => bạn nhấn chọn Open Screen Recording Preferences…
Bạn nhấn vào dấu + để thêm Teamviewer vào danh sách cho phép (nếu Macbook yêu cầu nhập mật khẩu máy tính để xác nhận thì bạn hãy thực hiện bước này nhé)
Trong phần Application => bạn tìm đến phần mềm TeamViewer => chọn Open => Quit & Reopen (nếu có).
+) Cấp quyền cho Accessibility
Làm tương tự như các bước bên trên, bạn cũng nhấn vào dấu tam giác => trong phần Accessibility => bạn chọn là Request Access...
Bạn gạt TeamViewer sang trạng thái ON như hình dưới (nhập pass máy tính nếu được hỏi nhé)
Vâng, sau khi cấp quyền xong thì bạn sẽ thấy 3 dòng xanh lét như hình dưới. Lúc này người khác mới có thể điều khiển máy Mac của bạn được nhé.
#4. Lời Kết
Vâng, trên đây là cách cài đặt Teamviewer trên Macbook, cũng như cách phân quyền Teamviewer trên MacOS mà mình muốn chia sẻ đến các bạn.
Nếu có bất kỳ khó khăn nào thì hãy comment bên dưới bài viết này, mình sẽ hỗ trợ sớm nhất có thể các bạn nhé !
Hi vọng những thông tin trong bài viết này sẽ hữu ích với bạn, chúc các bạn thành công !
Kiên Nguyễn – Blog Chia Sẻ Kiến Thức Store !