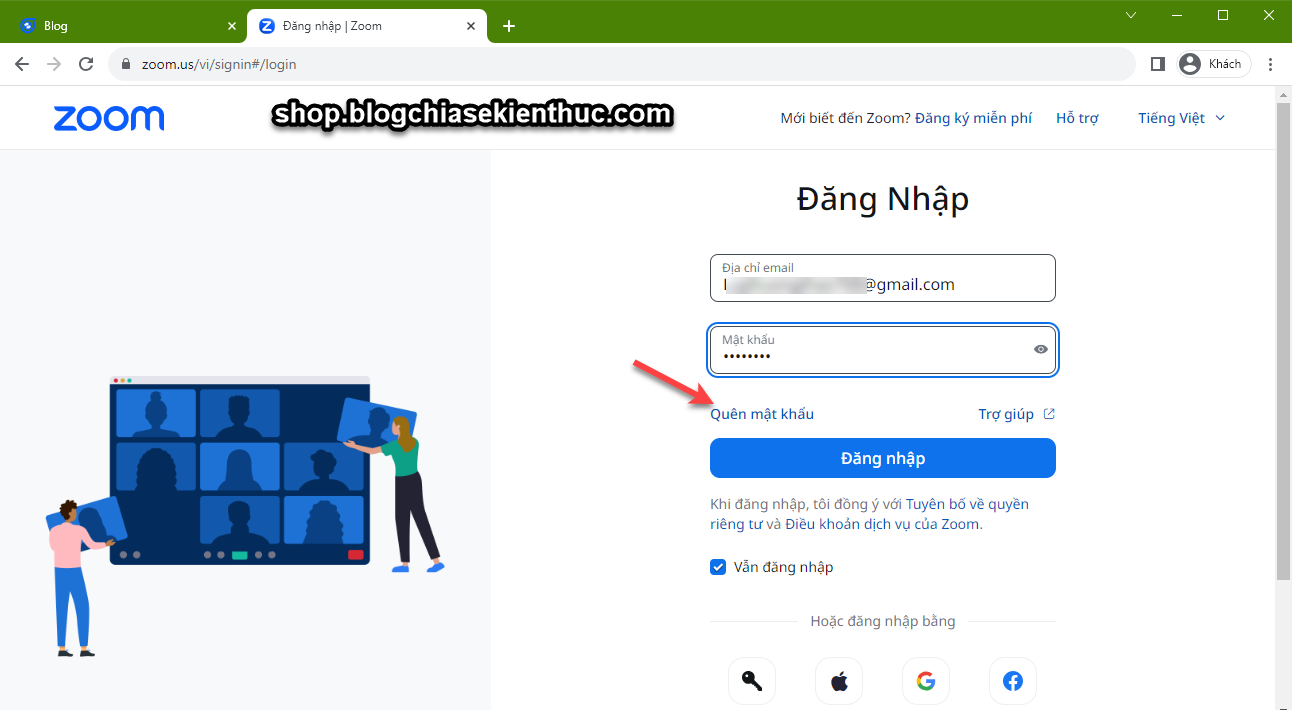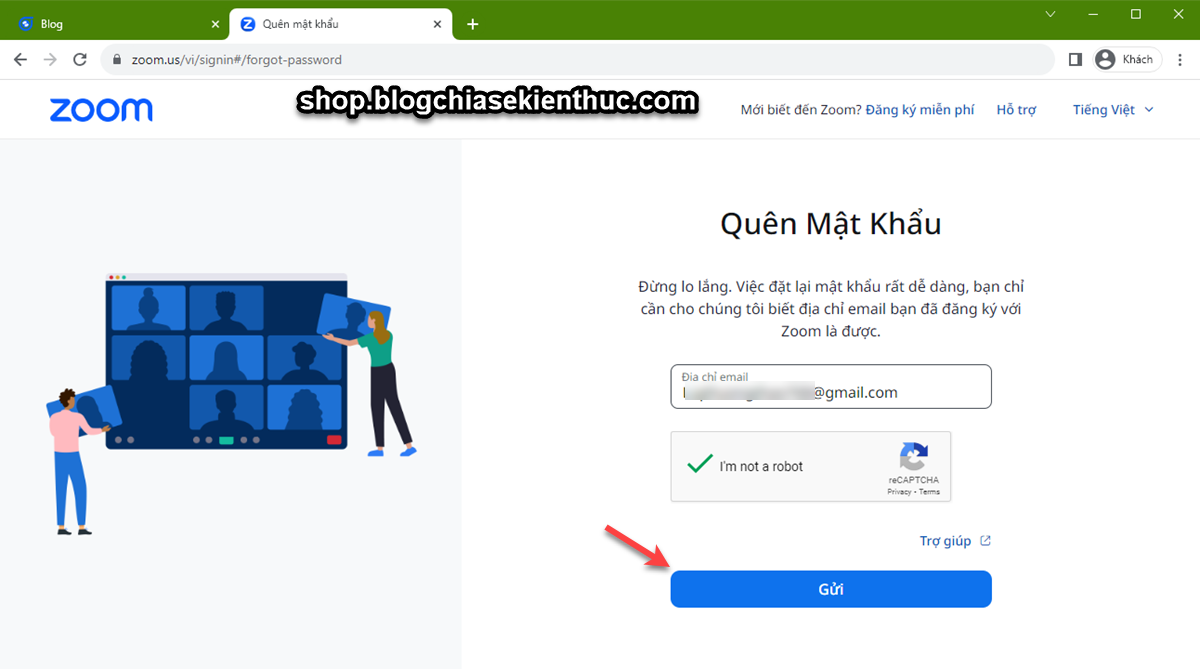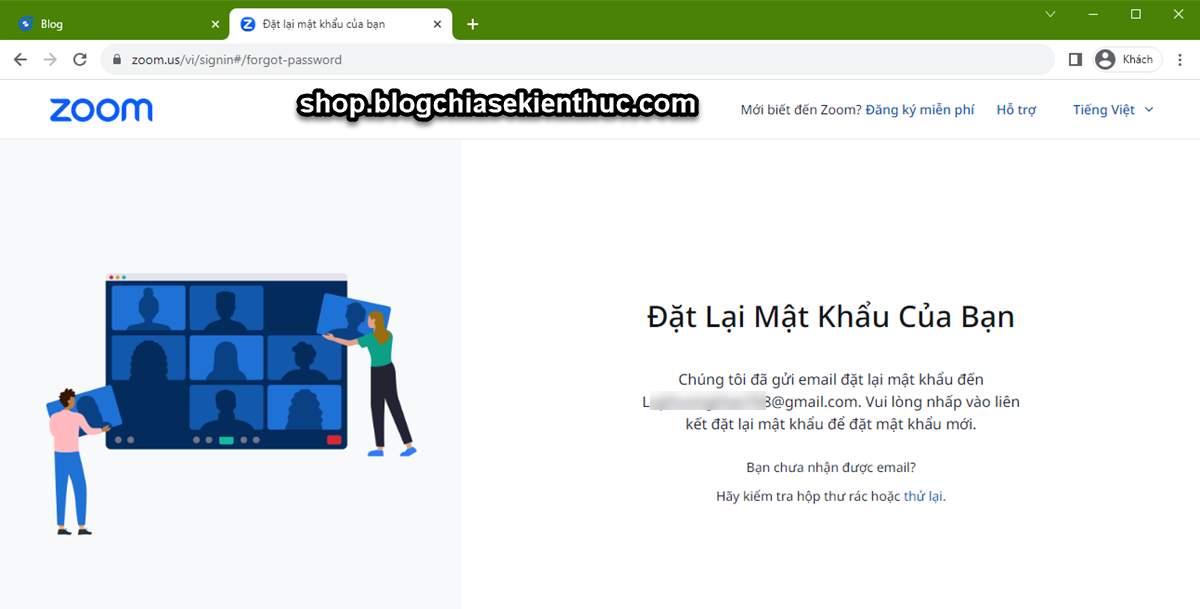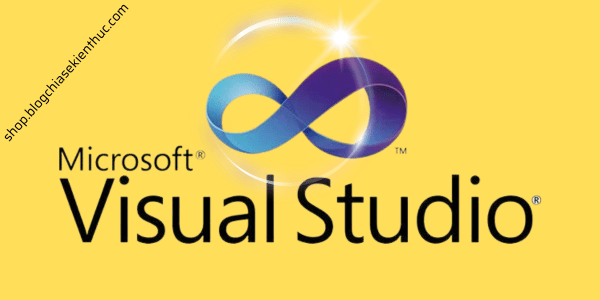Cũng như nhiều dịch vụ trực tuyến khác, đa số khách hàng nâng cấp Zoom giá rẻ bên mình đều login vào Zoom bằng tài khoản Google.
Điều này gây ra nhiều khó khăn trong việc nâng cấp, bởi bạn sẽ cần phải giao cả tài khoản Google/Gmail (Email + Pass) cho đơn vị thứ 3 để họ login.
Vâng, đây là điều mà cả bên mua và bên bán đều không muốn !
Bên mua thì sợ bị lộ lọt dữ liệu quan trọng trong Gmail, còn bên bán thì rất ngại login vào tài khoản Google vì cần phải xác minh nhiều bước rất mất thời gian.
Chính vì thế mà trong bài viết này mình sẽ hướng dẫn cho bạn cách Reset mật khẩu Zoom, hay nói cách khác là đặt mật khẩu riêng cho tài khoản Zoom các bạn nhé.
Hướng dẫn Reset mật khẩu tài khoản Zoom
Bước 1. Bạn truy cập vào đây: https://zoom.us/vi/signin
=> Sau đó bạn nhấn vào tùy chọn Quên mật khẩu như hình bên dưới.
Bước 2. Bước tiếp theo bạn nhấn vào nút Gửi
Lúc này, Zoom sẽ gửi cho bạn một đường link Reset vào Email.
Bước 3. Bạn truy cập vào Email => sau đó nhấn vào liên kết và đặt lại mật khẩu cho tài khoản Zoom là xong.
Vô cùng đơn giản vậy thôi >.<
Hi vọng là với bài hướng dẫn này thì bạn có thể dễ dàng đặt lại pasword cho tài khoản Zoom của mình.
Thú thật là mình cũng mất khá nhiều thời gian để hướng dẫn cho từng bạn, một thao tác rất đơn giản thôi nhưng hướng dẫn qua tin nhắn cũng rất lằng ngoằng.
Chính vì thế mà mình hi vọng là bài viết này sẽ giải quyết cho vấn đề đó. Chúc các bạn thành công !
Bên mình nhận nâng cấp tài khoản Zoom giá rẻ, nếu bạn đang cần dùng Zoom để phục vụ cho việc hội họp hoặc giảng dậy thì inbox mình ha:
https://shop.blogchiasekienthuc.com/nang-cap-tai-khoan-zoom-pro/
Kiên Nguyễn – Blog Chia Sẻ Kiến Thức Store !