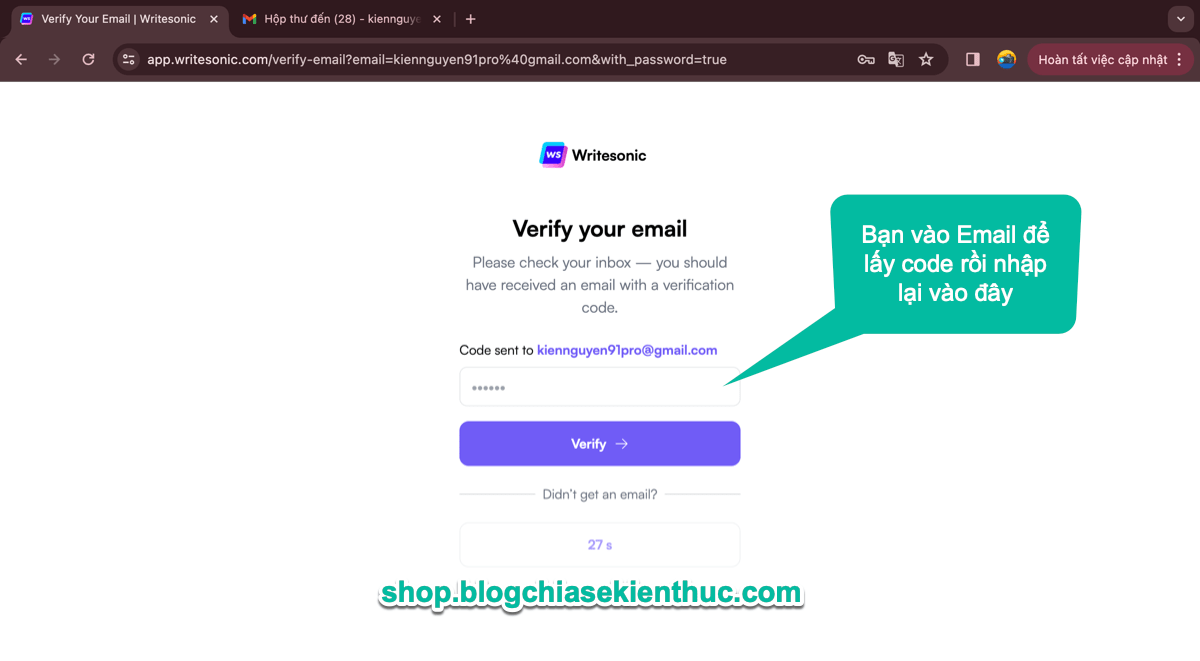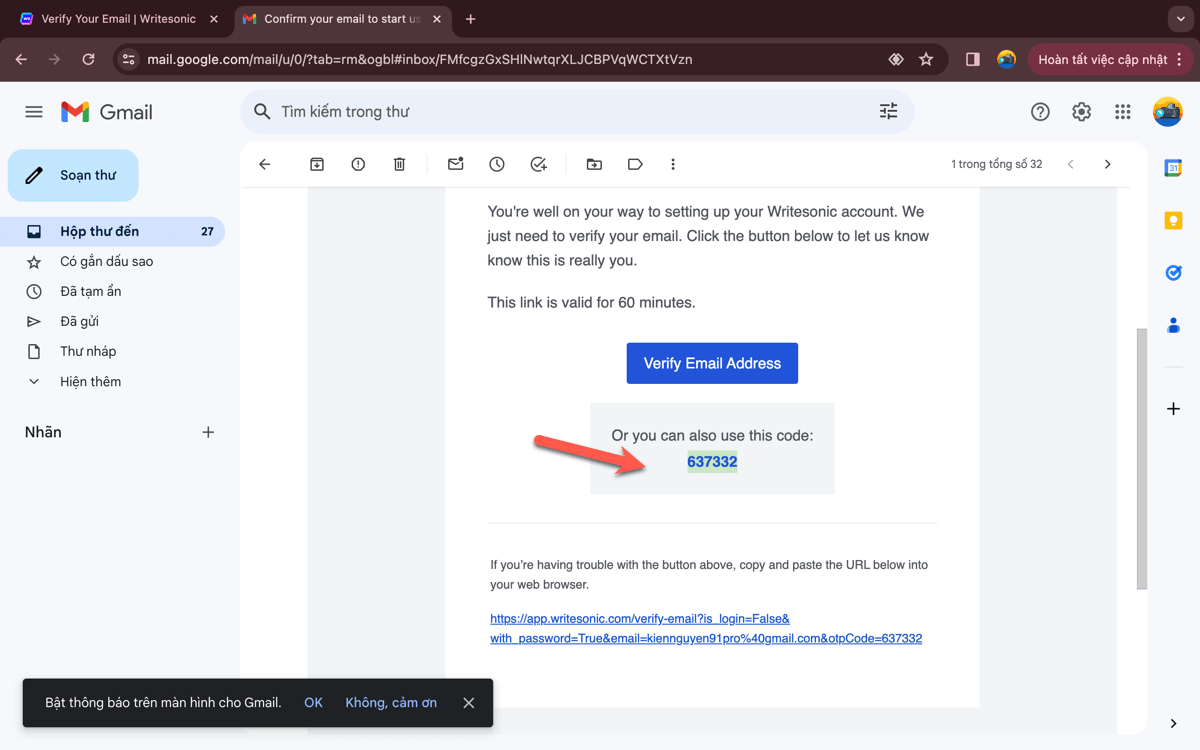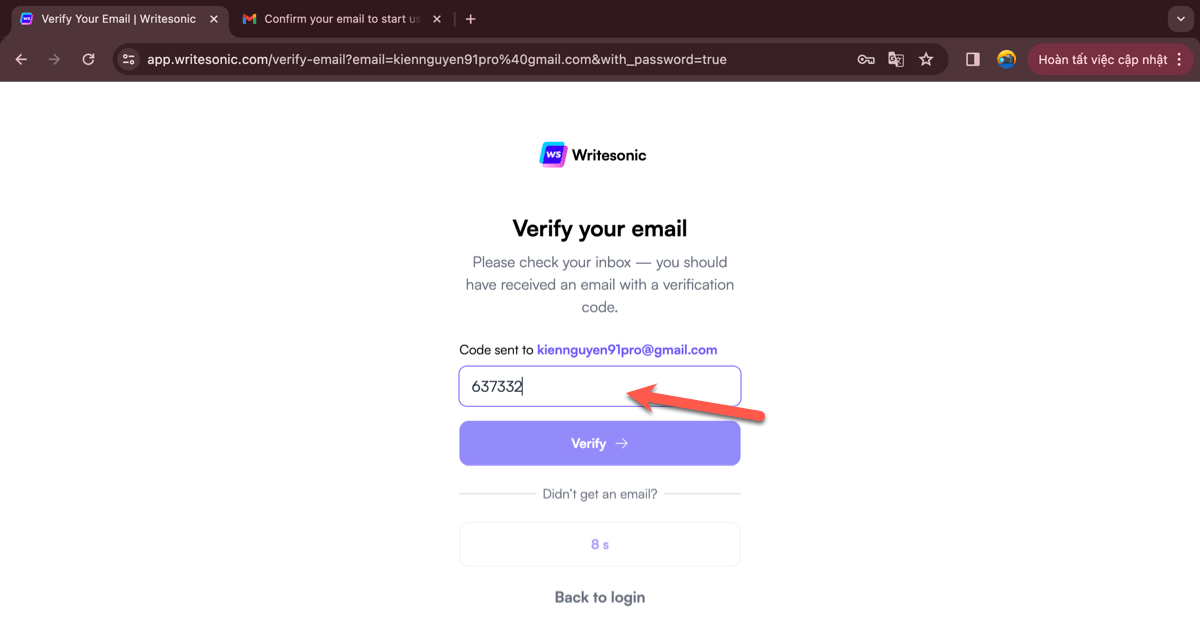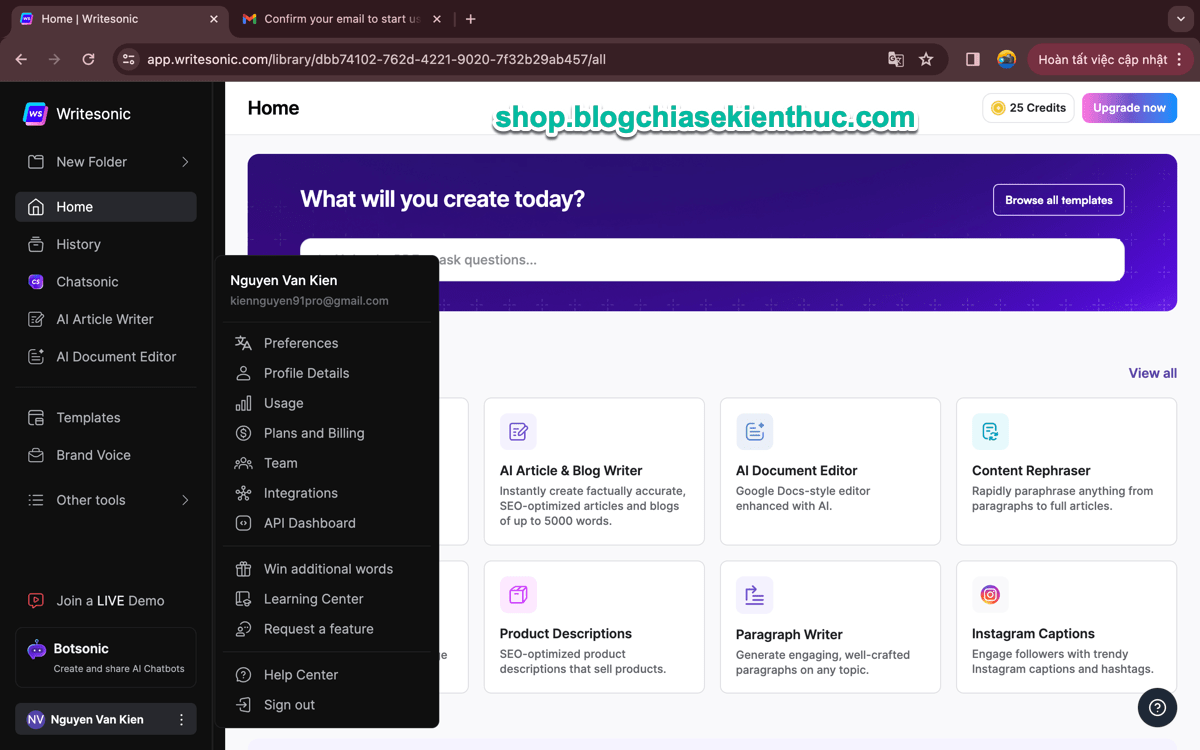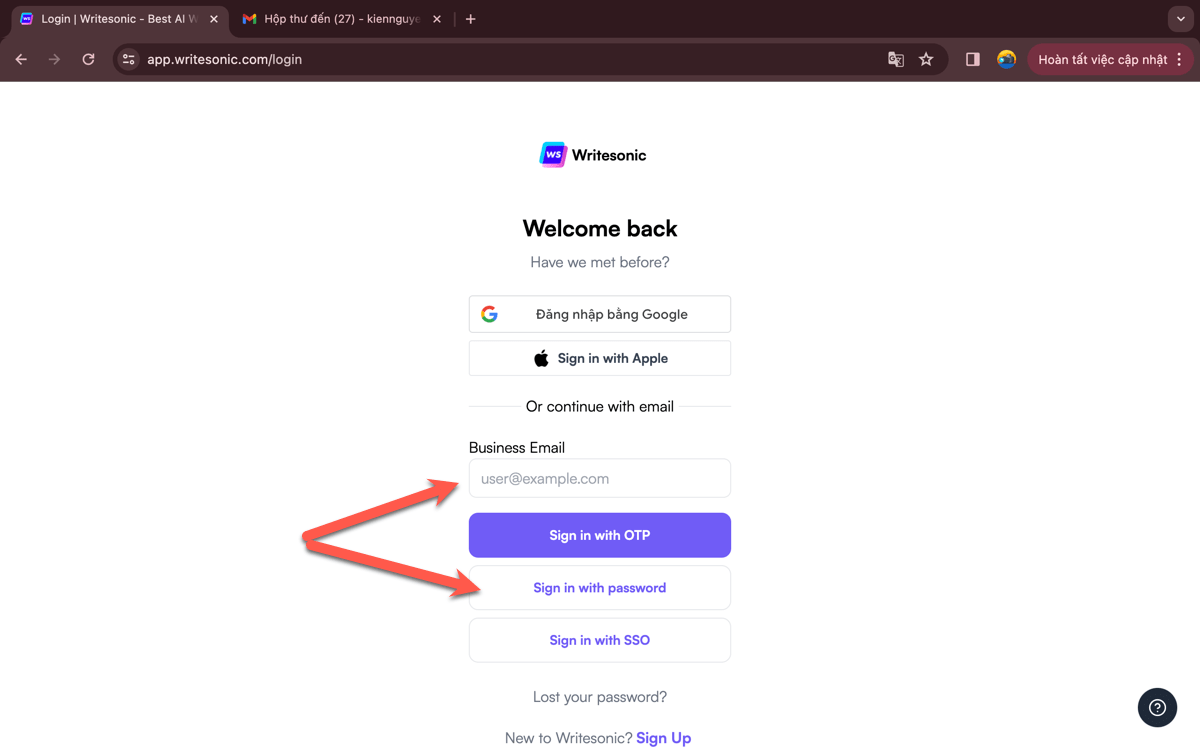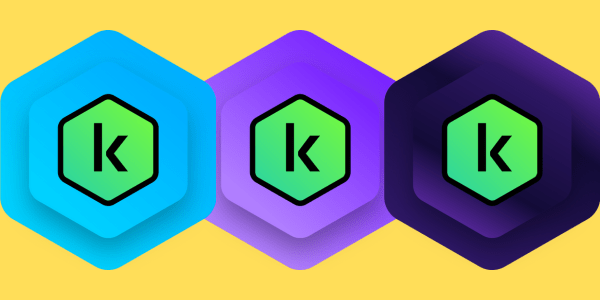Trong quá trình hỗ trợ nâng cấp tài khoản Writesonic giá rẻ cho các bạn thì mình nhận thấy, nhiều bạn gặp khó khăn trong việc tạo tài khoản Writesonic.
Vậy nên trong bài viết ngắn gọn này, mình sẽ hướng dẫn cho bạn cách đăng ký tài khoản Writesonic một cách đơn giản và nhanh chóng nhất.
#1. Hướng dẫn tạo tài khoản Writesonic
//NOTE:
Trước khi tạo tài khoản Writesonic thì bạn cần phải tắt phần mềm chặn quảng cáo hoặc Extension chặn quảng cáo đi trước nhé, không sẽ báo lỗi không tạo được tài khoản đâu.
+) Bước1. Bạn truy cập vào liên kết sau: https://app.writesonic.com/signup
Tại đây, bạn hãy nhập Tên, Email và nhấn vào tuỳ chọn Sign up with password để tạo mật khẩu cho tài khoản.
Bước 2. Bạn hãy nhập mật khẩu mà bạn muốn đặt cho tài khoản Writesonic => nhấn vào nút Sign up.
Bước 3. Lúc này, Writesonic sẽ gửi một mã về Email, bạn hãy check email để lấy code nhé.
Copy lấy đoạn code này.
Và nhập vào => nhấn Verify để hoàn tất việc tạo tài khoản.
Như vậy là bạn đã hoàn tất việc tạo tài khoản Writesonic rồi đó.
#2. Cách login vào tài khoản Writesonic
Bạn truy cập vào liên kết này: https://app.writesonic.com/login
#3. Cách reset mật khẩu tài khoản Writesonic (đặt pass riêng)
Nếu như trước đó bạn đã login vào tài khoản Writesonic thì hãy đặt lại mật khẩu riêng cho tài khoản Writesonic bằng tính năng Lost your password? nhé.
Link: https://app.writesonic.com/reset-password
Okay, hi vọng là bài viết này sẽ hữu ích với bạn trong việc tạo tài khoản Writesonic. Chúc các bạn thành công !