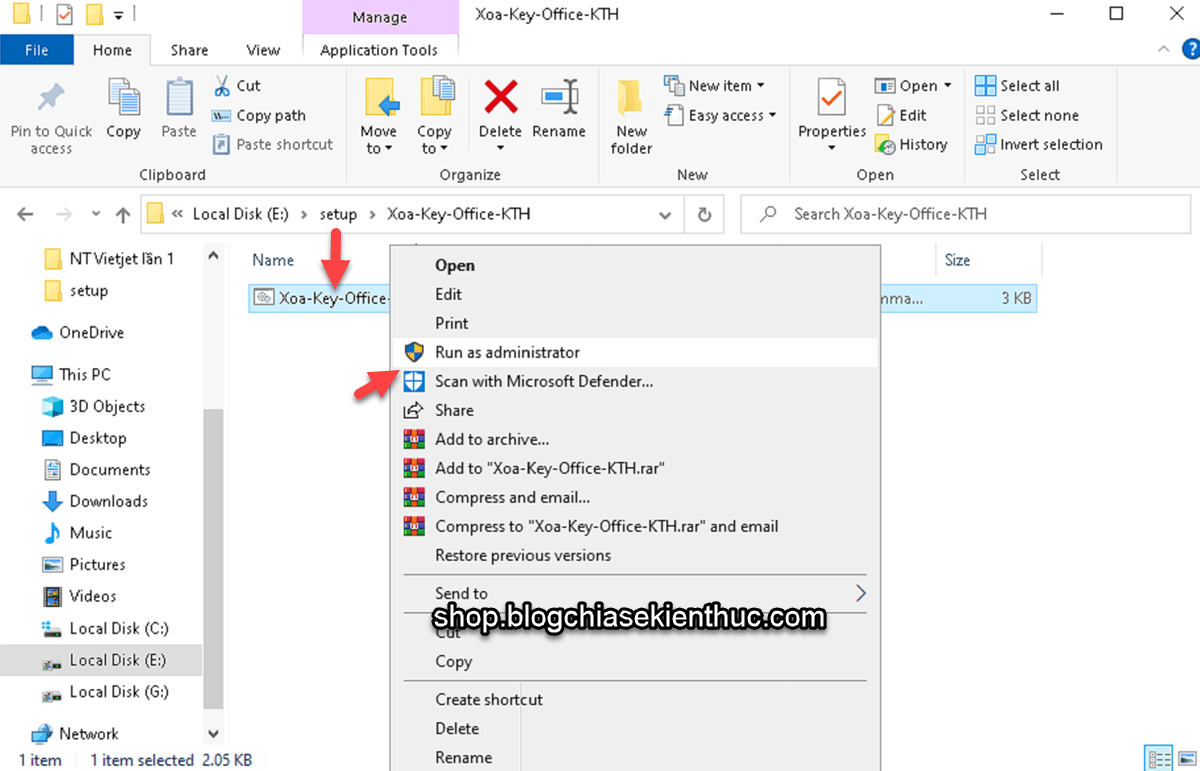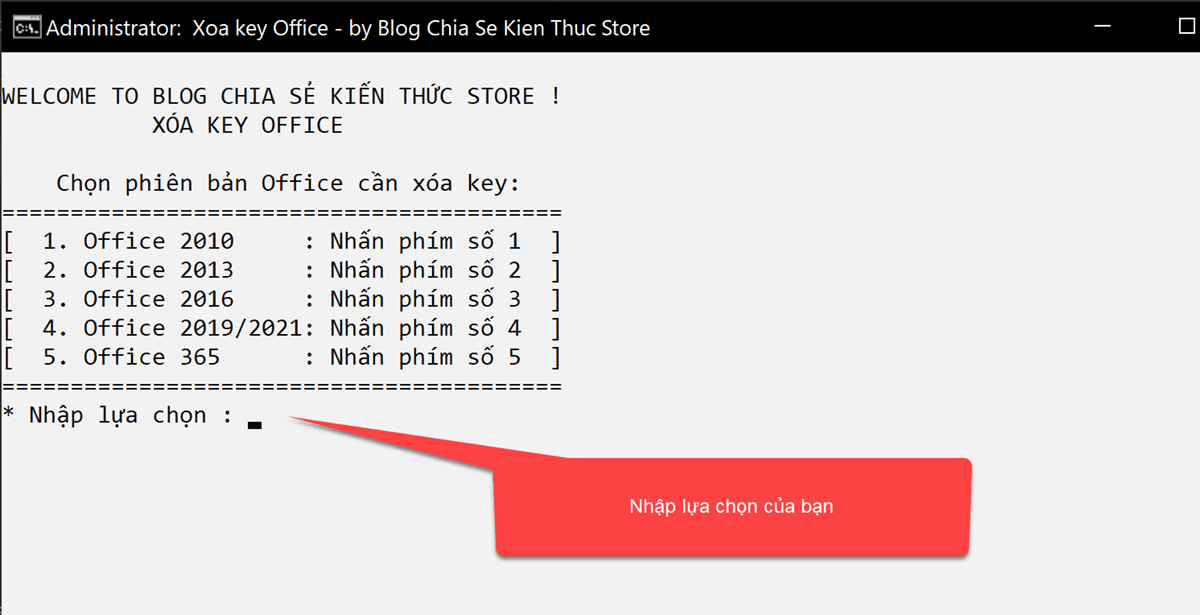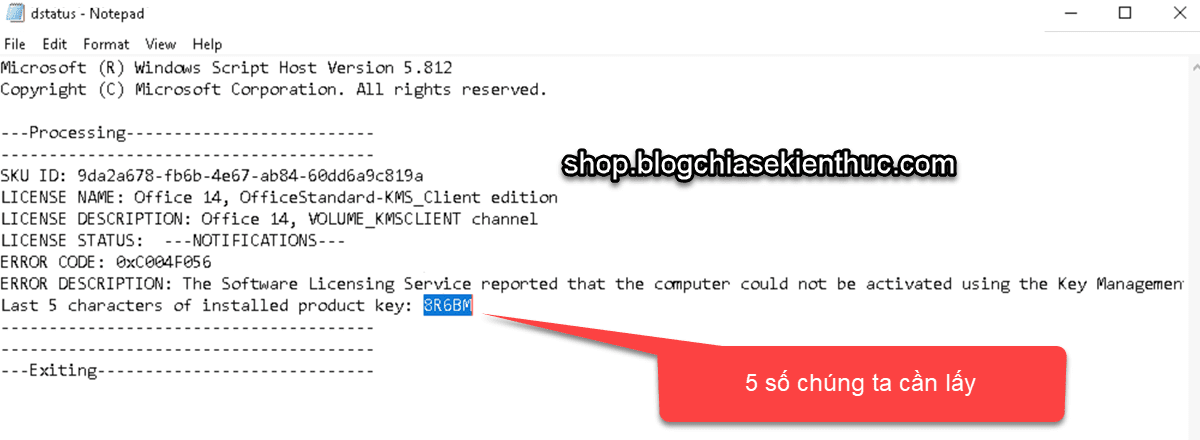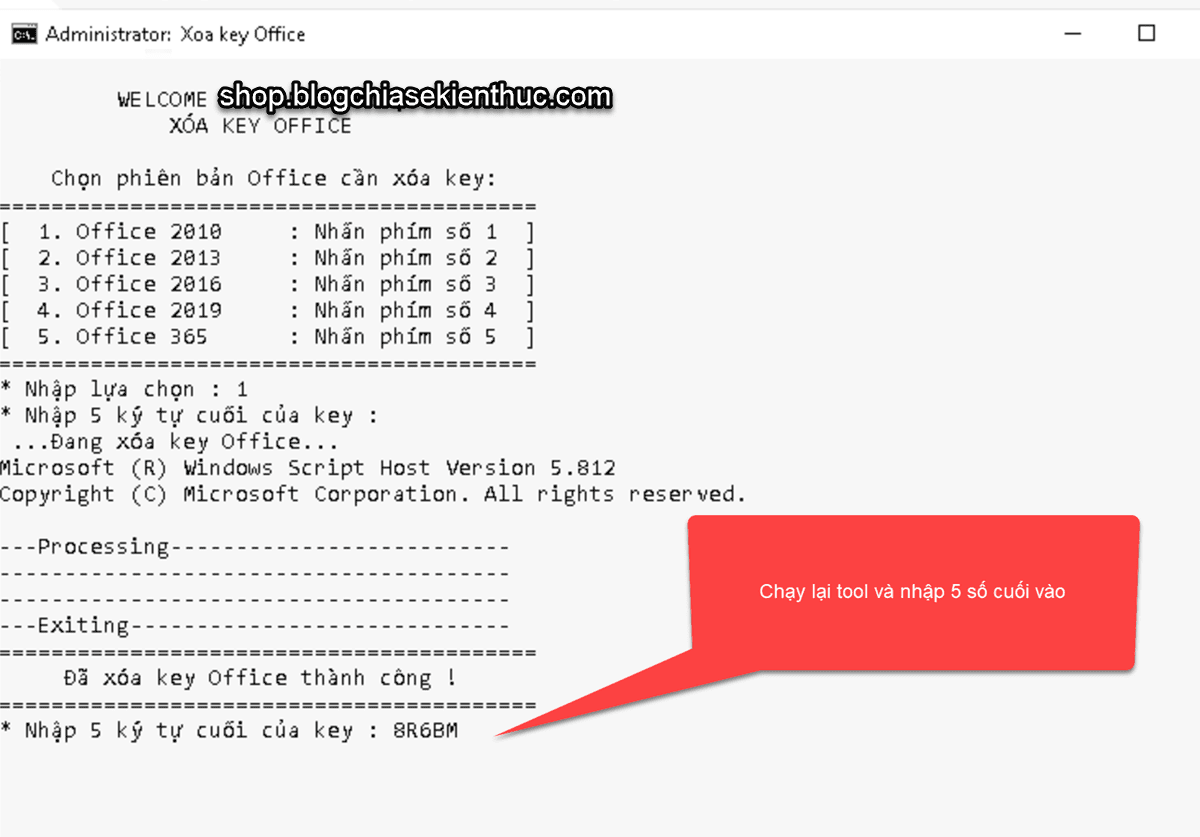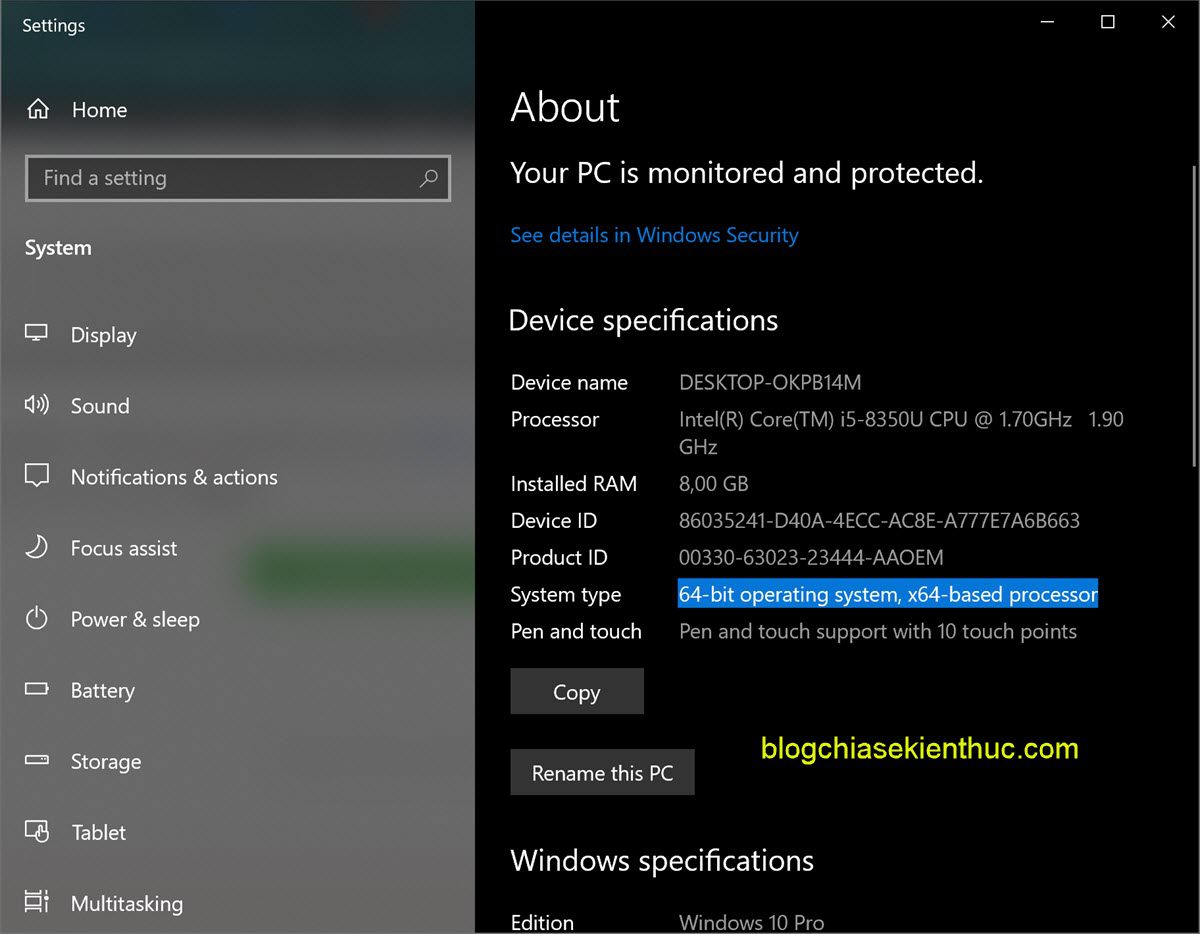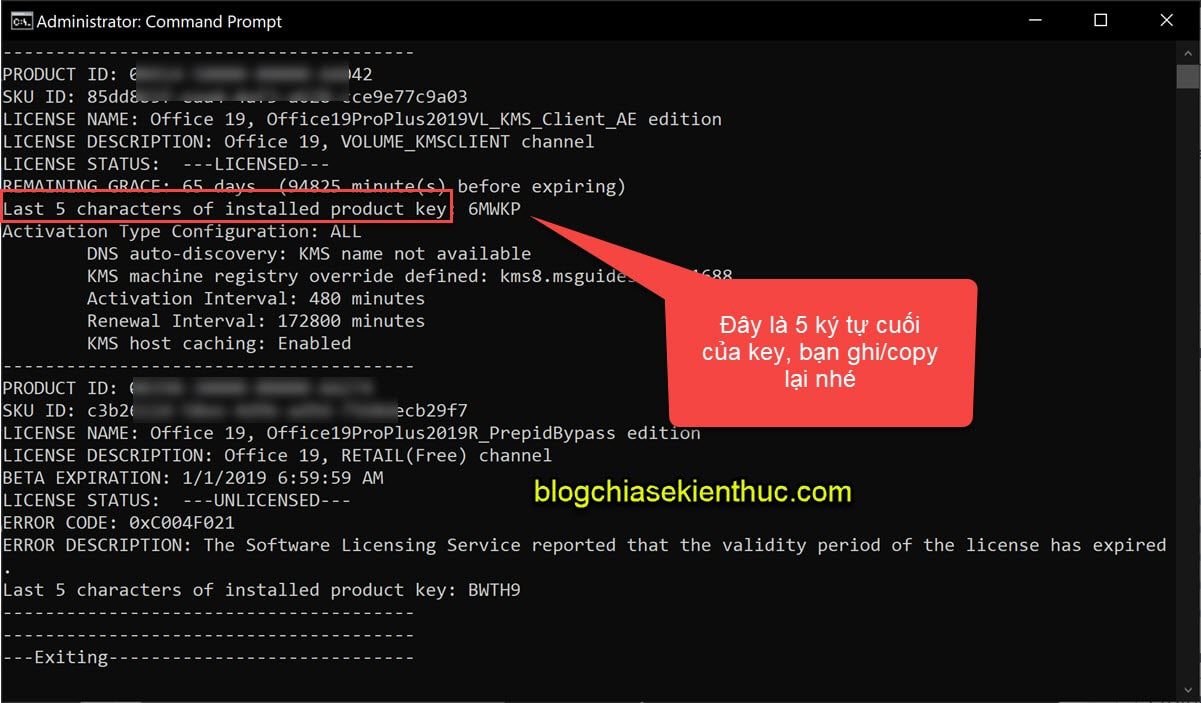Vâng, trong bài viết này mình sẽ hướng dẫn cho bạn cách xóa key Office “bản quyền” cũ, để thay bằng một key bản quyền xịn khác.
“Bản quyền” mình để trong ngoặc kép là bạn hiểu rồi đúng không ạ >.<
Chỉ với vài trăm nghìn là bạn đã có thể sở hữu bản quyền Office 2019, 2021… xịn sò, chính hãng, sử dụng vĩnh viễn thì tại sao phải dùng bản Cờ-rách đúng không nào.
I. Làm thế nào để xóa key Office đã kích hoạt trước đó?
Có nhiều cách để thực hiện, nhưng bên dưới là 2 cách hiệu quả nhất mà mình hay áp dụng
Cách #1. Sử dụng tools tạo sẵn
Bước 1. Bạn tải tool xóa key Office tại đây !
Sau khi tải về xong, bạn giải nén file ra => nhấn chuột phải vào file *.CMD => chọn Run as administrator để chạy với quyền admin.
Bước 2. Bạn nhập phiên bản Office hiện tại mà bạn đang sử dụng vào. Ví dụ bạn đang sử dụng Office 2019 thì nhập 1 => nhấn Enter.
Bước 3. Lúc này tools sẽ thực hiện get thông tin key, bạn hãy copy lại 5 số cuối của key như hình bên dưới.
Bước 4. Chạy lại tools 1 lần nữa => rồi nhập 5 số cuối => nhấn Enter để xác nhận xóa key là xong.
Cách #2. Cách làm thủ công
Bước 1. Tắt tất cả các ứng dụng của bộ Office (Word, Excel. PowerPoint… nếu đang sử dụng thì tắt hết đi nhé các bạn).
Bước 2. Bạn mở CMD với quyền Admin.
Nhấn Windows + S để mở Windows Search => tìm kiếm với từ khóa cmd => nhấn chuột phải vào Command Prompt => chọn Run as administrator.
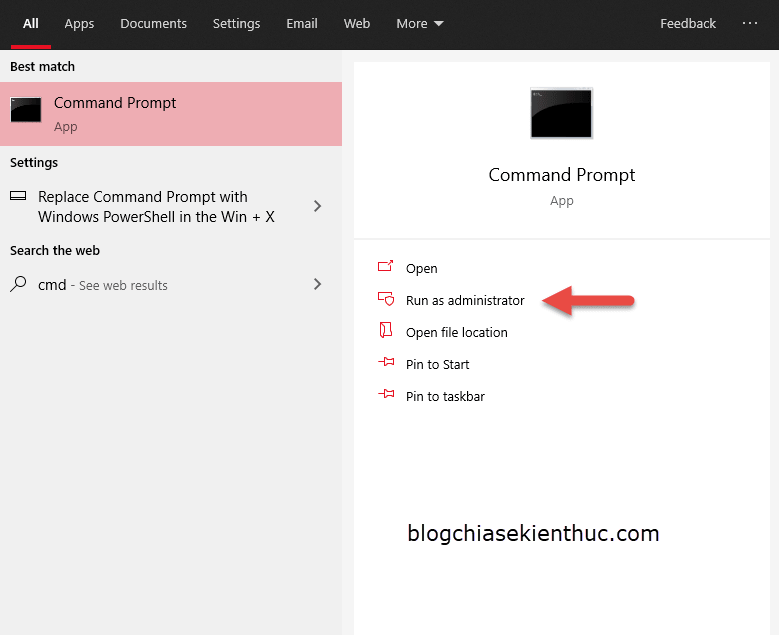
Bước 3. Bạn chạy lệnh bên dưới để xem thông tin bản quyền.
cscript "C:\Program Files\Microsoft Office\Office16\OSPP.VBS" /dstatus (dành cho Win 32bit)
cscript "C:\Program Files (x86)\Microsoft Office\Office16\OSPP.VBS" /dstatus (dành cho Win 64bit)
Để biết Windows 32bit hay 64bit thì bạn xem bài viết này, hoặc bấm vào nút bên dưới để xem thông tin trong phần About.
Bước 4. Lệnh trên sẽ hiển thị thông tin bản quyền hiện tại, bạn hãy tìm đến dòng “Last 5 characters of installed product key”.
Đây chính là 5 ký tự cuối của key mà bạn đã sử dụng để kích hoạt trước đó, ví dụ của mình là 6MWKP
Bước 5. Thực hiện lệnh xóa key.
Bạn hãy nhập lệnh sau vào cửa sổ CMD, thay thế XXXXX bằng 5 ký tự cuối của Product Key mà bạn đã ghi chép ở bước 4 bên trên, sau đó nhấn Enter:
cscript "C:\Program Files\Microsoft Office\Office16\OSPP.VBS" /unpkey:XXXXX (dành cho Win 32bit) cscript "C:\Program Files (x86)\Microsoft Office\Office16\OSPP.VBS" /unpkey:XXXXX (dành cho Win 64bit)
Vậy là xong rồi, sau khi chạy lệnh xong thì key sẽ bị xóa khỏi máy tính, bạn có thể khởi động lại máy tính và thay thế key bản quyền Office mới, xịn sò hơn thôi.
Nếu có bất kỳ câu hỏi nào xoay quanh vấn đề này thì bạn có thể comment bên dưới để mình hỗ trợ nhé.
Đọc thêm:
- Kiểm tra bản quyền Office: Phân biệt bản chính hãng và bản lậu
- Kích hoạt bản quyền Windows/Office bằng KMS có an toàn không?
II. Lời Kết
Vâng, trên đây là cách xóa key Office trên máy tính Windows, bạn nào đang bị lỗi kích hoạt bản quyền Office, hoặc không xuất hiện khung nhập key bản quyền Office thì hãy áp dụng cách này nhé.
Chúc các bạn thành công !
Kiên Nguyễn – Blog Chia Sẻ Kiến Thức Store !